dvioutとは
dvioutはLaTeXのプレビューアです。platexコマンドなどによりLaTeX整形を実行した結果(dviファイル)を画面に表示して、思った通りの整形ができているか、確認するために利用します。
dvioutは、dviファイルを直接読み込み、ほとんど時間がかからずに画面に整形結果を表示することができます。
整形結果の確認には、dvipdfmxコマンドなどにより整形結果をPDF形式ファイルに変換し、PDFビューアで画面表示する方法もありますが、dvipdfmxコマンドの実行に少し時間がかかるのが弱点です。dvioutを用いることで、文書作成の効率が上がります。
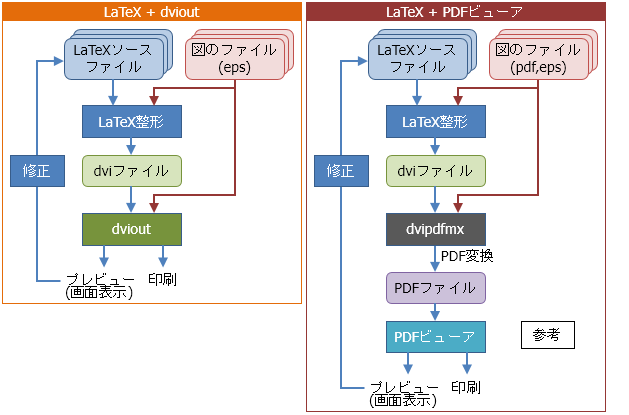 (図をクリックすると拡大表示します)
(図をクリックすると拡大表示します)
■ dvioutインストール
dvioutのインストールはこちらを参照してください。なお、dvioutは内部でGhostscriptを利用します。dvioutのインストールの前に、Ghostscriptを先にインストールしておきましょう。
Ghostscriptのインストールはこちらを参照してください。
◆インストール完了後にdvioutの設定を修正するとよいでしょう。
dvioutのおすすめ設定はこちら
■ LaTeXとdvioutによる文書作成
テキストファイル編集ソフトウェア(テキストエディタ)を用いてLaTeXソースを作成・編集し、platexコマンドにより整形を行います。整形結果はdviファイルに保存されます。dvioutを用いてdviファイルを画面表示(プレビュー)して整形確認し、必要に応じてLaTeXソースを編集、整形実行、再度プレビューを行います。
◆ LaTeXソース編集・整形・プレビューのサイクル
文書作成中は、テキストエディタ、Windowsコマンドプロンプト、dvioutを起動した状態を維持します。テキストエディタでLaTeXソースを保存したらコマンドプロンプトでplatexコマンドを実行して整形を行います。その後にdvioutを最前面(dvioutウィンドウをクリックする)と整形結果のdviファイルを再読み込みし、プレビューを更新します。
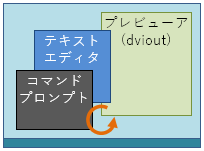 (図をクリックすると拡大表示します)
(図をクリックすると拡大表示します)
■ eps形式の図の取り込み
dvioutは図の取り込みに関してPDF形式に対応していません。ベクトル型(アウトライン型)の図の形式としてeps形式のファイルを利用することができます。
eps形式ファイルの図の取り込みはLaTeXのgraphicxパッケージを利用します。
◆graphicxパッケージを使用する
\usepackageコマンドを用いてgraphicxパッケージを読み込みます。LaTeXソースのプレアンブル(\documentclassコマンドと\begin{document}コマンドの間)に以下のコマンドを書きます。
\usepackage[dvips]{graphicx}
◆図を貼り付ける
文書中でepsファイルの図を貼り付けるところに\includegraphicsコマンドを書き加えます。以下は、layout.epsファイルを読み込み、文書横幅(\hsize)の半分の幅に合わせてサイズを調整します。
\includegraphics*[width=0.5\hsize]{layout.eps}
■ eps形式の図を準備する
LaTeXで文書に取り込む図のeps形式ファイルを作成する方法は各種あります。PowerPointで作成・編集する図を元にして、eps形式のファイルを作成する方法を2つ示します。
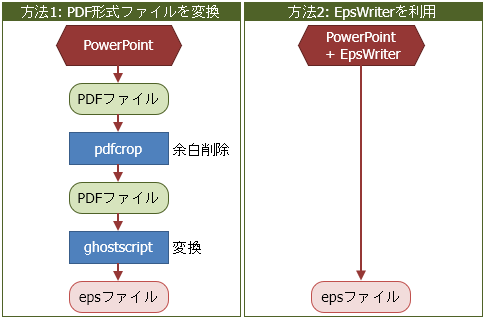 (図をクリックすると拡大表示します)
(図をクリックすると拡大表示します)
◆PDF形式ファイルを変換
PowerPointでは、図をPDF形式で保存することができます。pdfcropコマンドを用いて図の余分な余白を削除したのちに、GhostScriptを用いてeps形式に変換します。
●1. 図の余白を削除
C:\work>pdfcrop fig.pdf (pdfcrop以降を入力)
PDFCROP 1.38, 2012/11/02 - Copyright (c) 2002-2012 by Heiko Oberdiek.
==> 1 page written on `fig-crop.pdf'.
PDF形式の図の余白削除についてはこちらも参照してください。
●2. eps形式に変換
C:\work>gswin32c -sDEVICE=epswrite -sOutputFile=fig.eps -dNOCACHE -dBATCH -dNOPAUSE fig-crop.pdf (gswin32c以降を入力)
eps形式ファイルの名前は-sOutputFileオプションで指定します。上の例では「fig.eps」としています。
-dNOCACHEオプションを指定することで、文字などがすべてベクトル型(アウトライン型)になります。
◆EpsWriterを利用
PowerPointの図形をepsファイルに保存するEpsWriterが便利です。EpsWriterのインストールと使い方はこちら
■ 整形結果のPDFファイルの作成
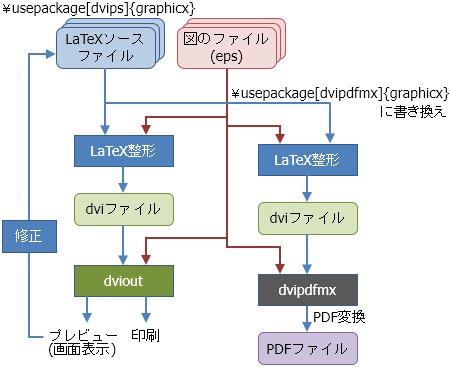 (図をクリックすると拡大表示します)
(図をクリックすると拡大表示します)
dviファイルをPDFファイルに変換するにはdvipdfmxコマンドを使用します。
文書への図の取り込みにはgraphicxパッケージを利用しますが、LaTeX整形結果をdvioutでプレビューするため、以下のようにgraphicxパッケージにdvipsオプションを与えました。
\usepackage[dvips]{graphicx}
- graphicxパッケージのオプションをdvipdfmxに変更
- LaTeX整形実行
- dvipdfmxコマンドを実行してPDFファイル生成
\usepackage[dvipdfmx]{graphicx}
その後に、コマンドプロンプトで以下のように入力します。
C:\work>dvipdfmx -o output.pdf document.dvi (dvipdfmx以降を入力)
引数なしでdvipdfmxを実行すると、簡単な使い方が表示されます。
dvipdfmxのエラーおよび図が表示されないといったトラブルの場合はこちら
◆ 再度dvioutでプレビューするときは
graphicxパッケージのオプションをdvipdfmxに変更して生成したdviファイルをdvioutでプレビューすると、図がずれて表示されたり、図がまったく表示されない場合があります。再度dvioutで正しくプレビューを行いたい場合は、graphicxパッケージのオプションをdvipsに戻し、LaTeX整形を再実行する必要があります。
2019年12月22日