EpsWriterとは
EpsWriterはPowerPointのアドインツールであり、PowerPointで描いた画像をeps形式のファイルに保存することができます。ExcelのグラフをPowerPointにコピペすれば、グラフをeps形式にしてLaTeXに貼り付けることもできます。
■ EpsWriterのインストール
EpsWriterは、PowerPoint画像をeps形式に変換するために内部でPostScriptインタプリタであるGhostscriptを実行します。Ghostscriptはeps形式で結果をファイルに保存する際に、PostScriptを処理可能な仮想プリンタを利用します。
そのため、WindowsにあらかじめGostscriptをインストールし、さらに仮想プリンタを追加登録しておく必要があります。
EpsWriterのインストールは、以下の3つからなります。
ただし、GhostscriptはLaTeXのインストールの際にすでにインストールされていれば、改めてインストールする必要はありません。
◆ PostScript仮想プリンタの追加登録
WindowsにPostScript仮想プリンタを追加登録します。「仮想」と呼ぶのは、実際に紙に印刷を行うことを目的としていないためです。 追加登録の手順は通常のプリンタと同じです。
PostScriptプリンタは多くの機種があり、どれを選んでもよいのですが、EpsWriterと組み合わせて問題なく使用できる実績のあるものとして「Oki Microline C9500PS」を用います。
Windows Updateを利用して必要なプリンタドライバを入手してインストールできます。
ただし、なぜか追加登録に失敗することがあり、予めプリンタドライバをダウンロードしておくことにします。
ブラウザで「oki c9500 driver」を検索して、例えば以下のページでドライバをダウンロードします。 使用しているWindowsのバージョン、32bitか64ビットかに注意して適切なファイルをダウンロードします。
ページが見つからなくなった場合に備えて以下を貼り付けておきます。
- Windows 10 32 bit, Windows 8.1 32bit, Windows 7 32bit
- Windows 10 64 bit, Windows 8.1 64bit, Windows 7 64bit
以下はWindows10における仮想プリンタ登録手順です。
● 「設定」画面を開き、「デバイス」、「プリンターとスキャナーの追加」をクリックします。
続けて「プリンターまたはスキャナーを追加します」をクリックします。
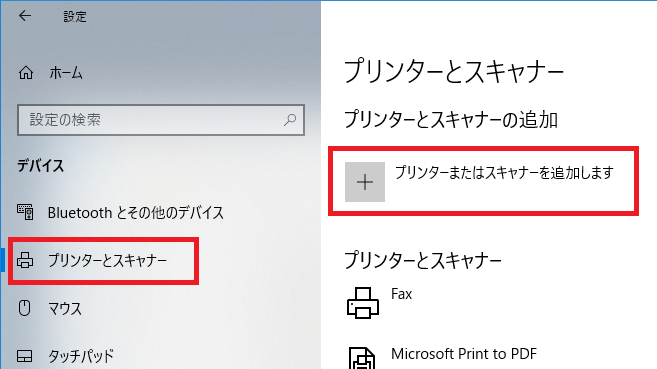
● プリンター検索が開始しますが、「プリンターが一覧にない場合」をクリックします。
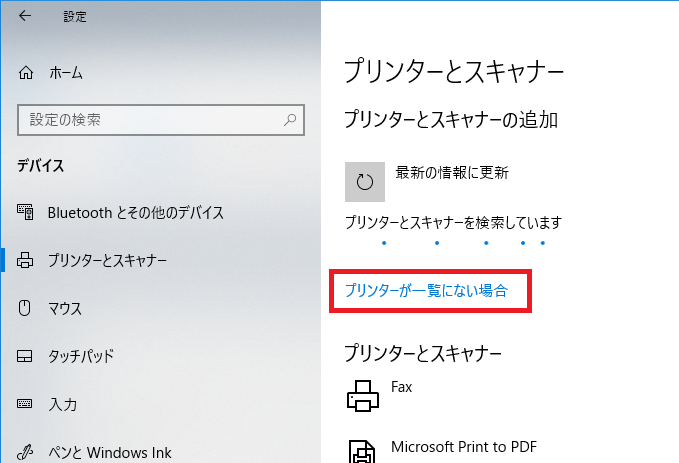
● 「ローカルプリンターまたは...」を選択し、「次へ」ボタンをクリックします。
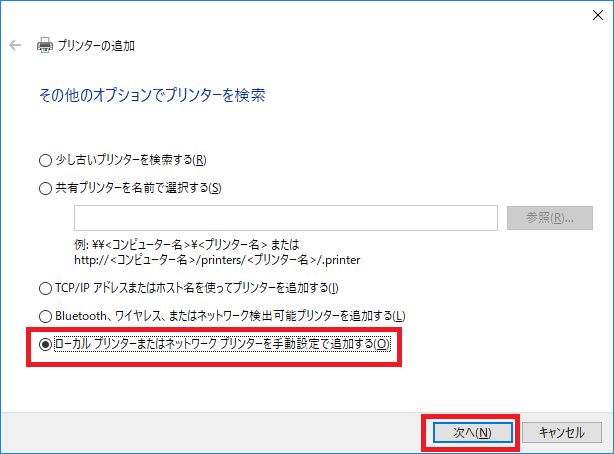
● 「既存のポートを使用」を選び、「FILE:(ファイルへ出力)」を選びます。
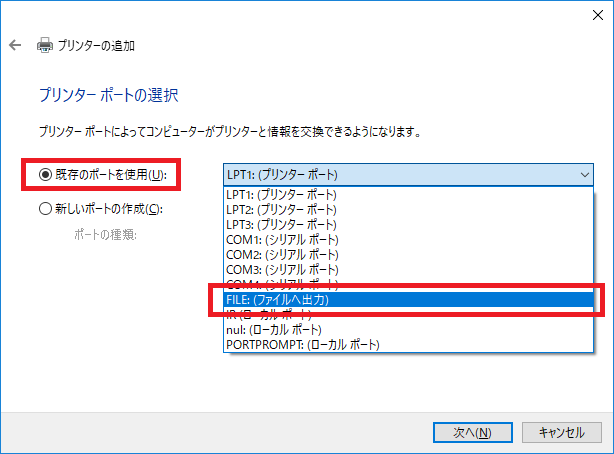
● 「FILE:(ファイルへ出力)」となっていることを確認して「次へ」ボタンをクリックします。
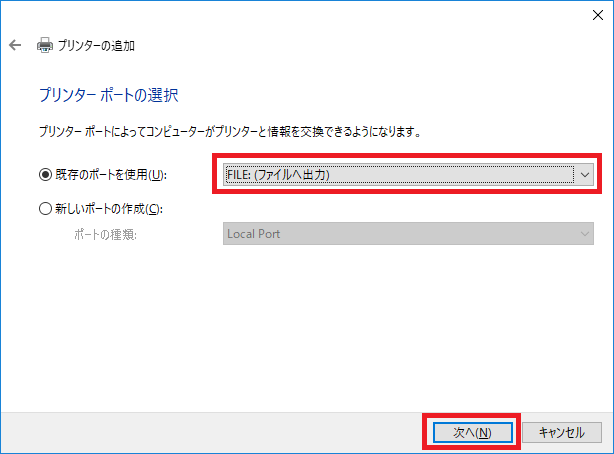
● 「ディスク使用(H)...」ボタンをクリックします。
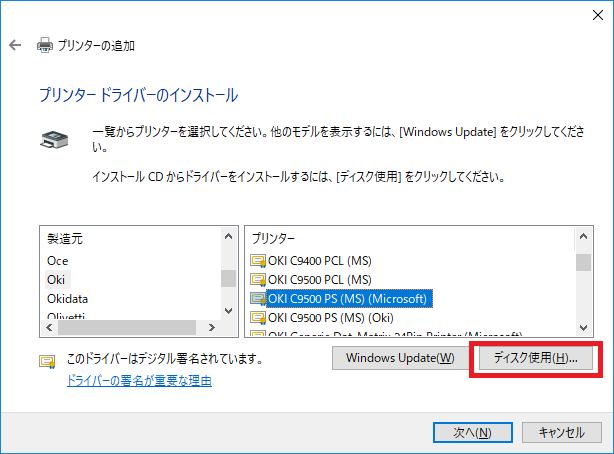
上の図は、「Windows Update(W)」を一度クリックしたため「OKI C9500 PS」プリンタのドライバが選択できる状況になっていますが、これをインストールしようとしても最終的にエラーになり、インストールに失敗します。
そのため、これまで示した手順の通り、予めドライバファイルをダウンロードしておき、「ディスク使用(H)」によってダウンロードしたドライバファイルを選んでインストールに使用します。
● 「参照(B)...」ボタンをクリックして、プリンタドライバを保存したフォルダを選び、「OK」ボタンをクリックします。
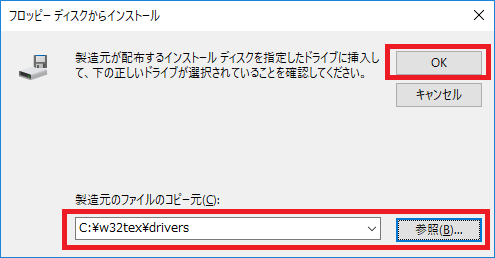
● 一覧の中から「OKI C9500 PS (MS)」を選び、「次へ」ボタンをクリックします。
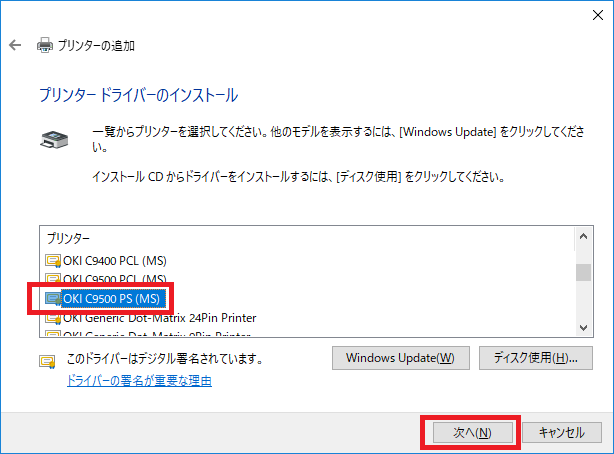
● プリンタ名として、仮想プリンタであることが分かるような名前を入力します。間違える恐れがなければ、特に変更する必要はありません。「次へ」ボタンをクリックします。
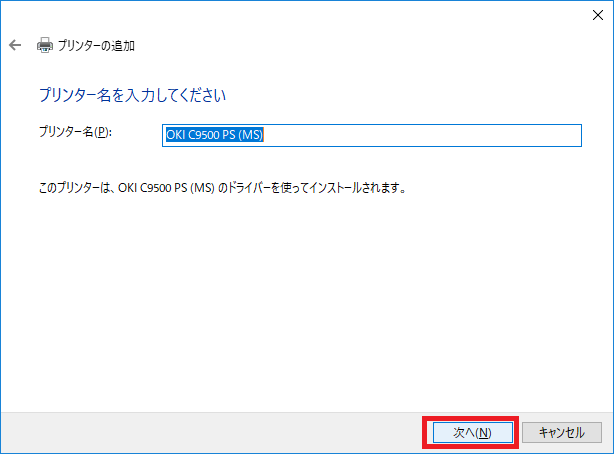
● この仮想プリンタを共有する必要はありません。「次へ」ボタンをクリックします。
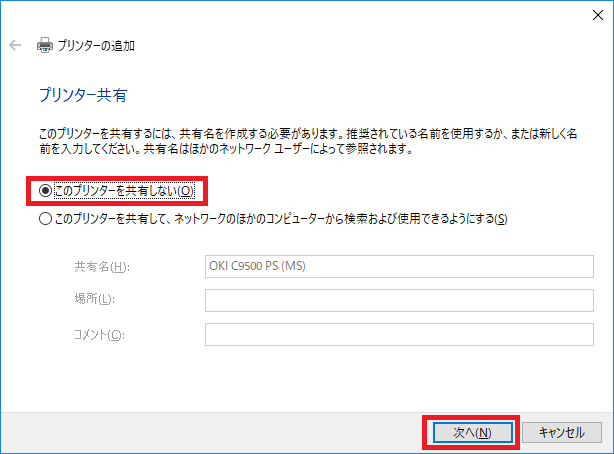
● 「完了(F)」ボタンをクリックします。
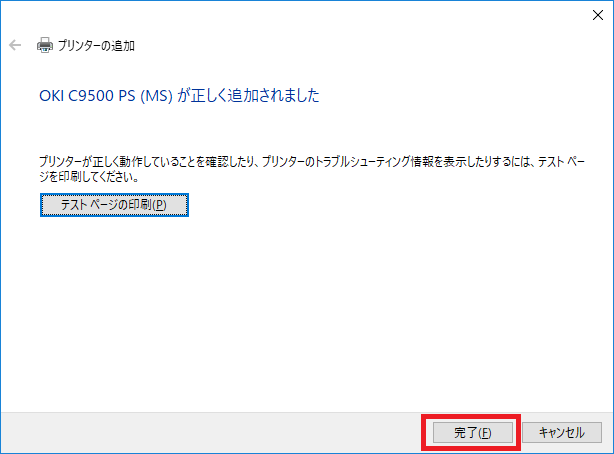
● 仮想プリンタが追加されたことを確認しましょう。
プリンタ名の部分をクリックし、「管理」ボタンをクリックします。
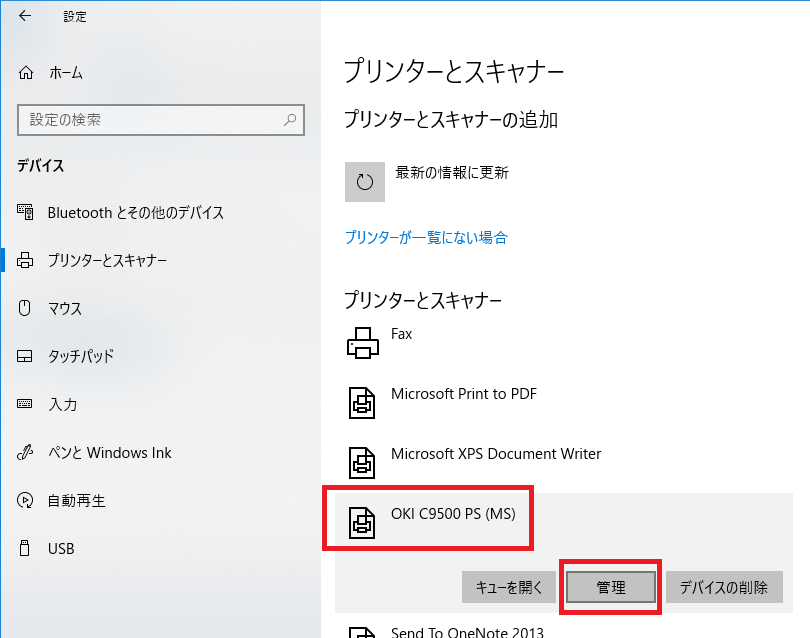
● 「プリンターのプロパティ」をクリックします。
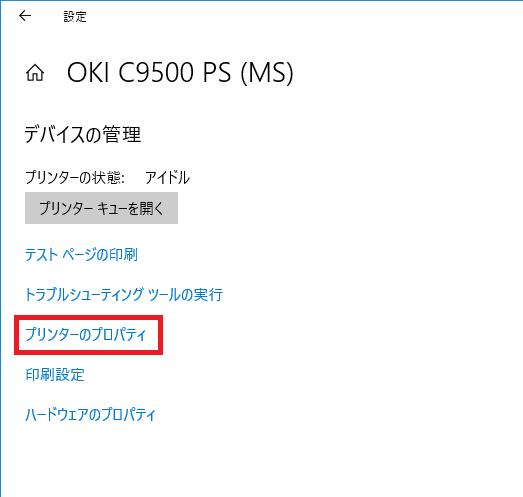
● 「基本設定(E)...」をクリックします。
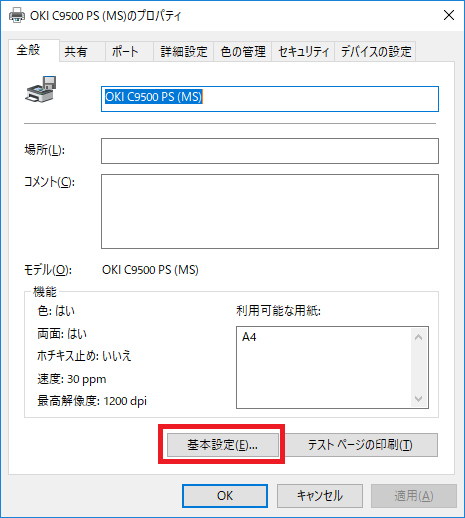
● 「詳細設定(V)...」をクリックします。

● 用紙サイズを「A3」とします。
ここで大きめの用紙サイズを選んでおかないと、実際にPowerPointの図をepsファイルに保存するときに、はみ出した部分が欠けた不完全なepsファイルとなることがあります。
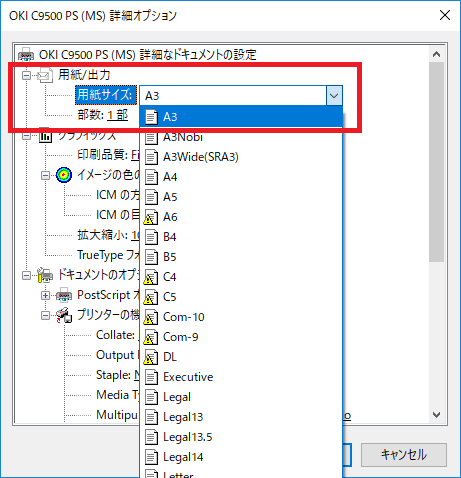
● PostScript出力オプションを「EPS (Encapusulated PostScript)」とします。
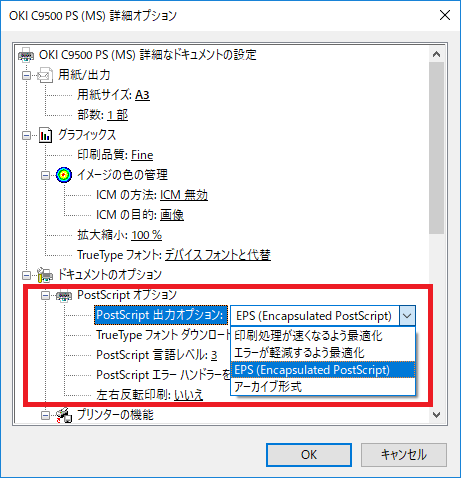
以上で仮想プリンタの追加登録は完了です。「OK」ボタン等を押して、ダイアログを閉じてください。
◆ EpsWriterインストール
.NET Framework 3.5のインストール
EpsWriterは.NET Framework 3.5を必要とします。EpsWriterのインストールの前に.NET Framework 3.5をインストールしておくとよいでしょう。
ブラウザで「.NET Framework 3.5」を検索するとMicrosoftのダウンロードページ(日本語)が見つかるので、指示に従ってインストールします。
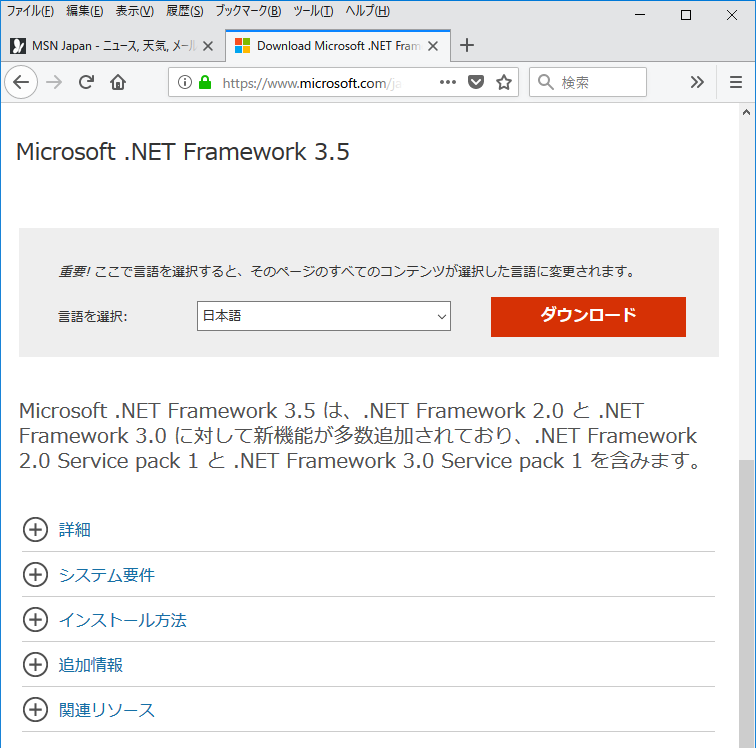
Microsoftの.NET Framework 3.5ダウンロードページの例
EpsWriterのダウンロードとインストール
EpsWriterは、「EpsWriter」のページでダウンロードすることができます。 インストーラをダウンロードし、zipファイルを展開するとmsiファイルが得られます。このmsiファイルをダブルクリックするなどしてインストールを開始します。もし以下のダイアログが表示されたら.NET Framework 3.5がインストールされていないので、ダイアログを閉じ、上記を参照して.NET Framework 3.5をインストールします。
その後に、改めてEpsWriterのインストールを開始してください。
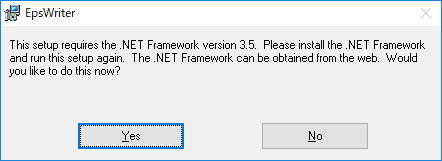
● インストールが開始すると以下のダイアログが表示されます。
インストール先は変える必要はありません。「Next>」ボタンをクリックします。
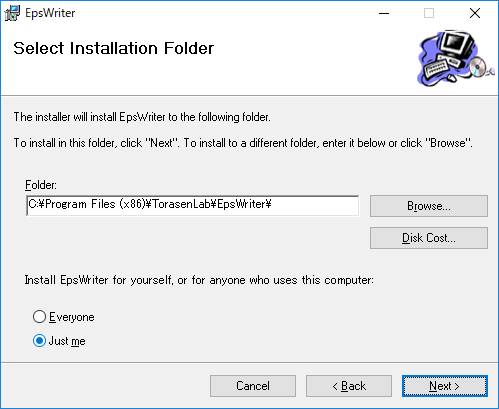
● 「Next>」ボタンをクリックします。
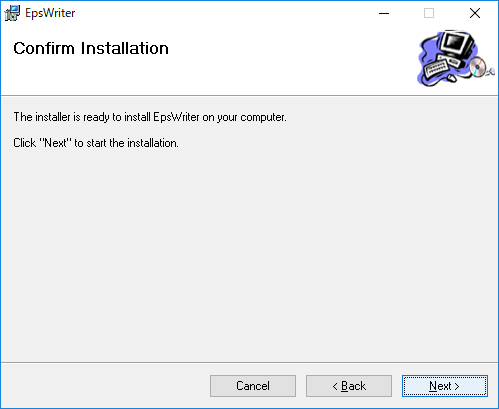
● インストールが完了したので「Close」ボタンをクリックします。
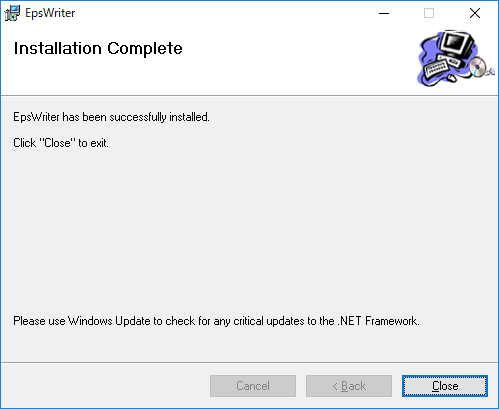
EpsWriterの初期設定
引き続き初期設定を行います。● PowerPointを起動します。メニューバーに「アドイン」メニューが追加されているのを確認します。「アドイン」をクリックします。
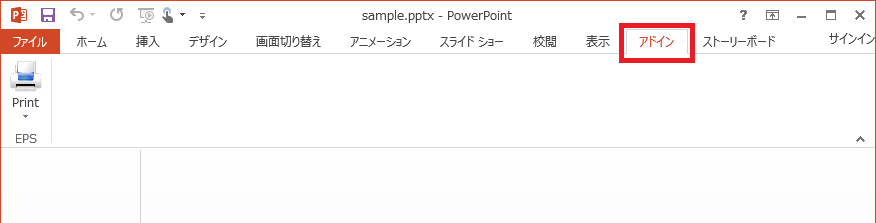
● Printボタンの下の小さな三角をクリックし、さらに「Setting」をクリックします。
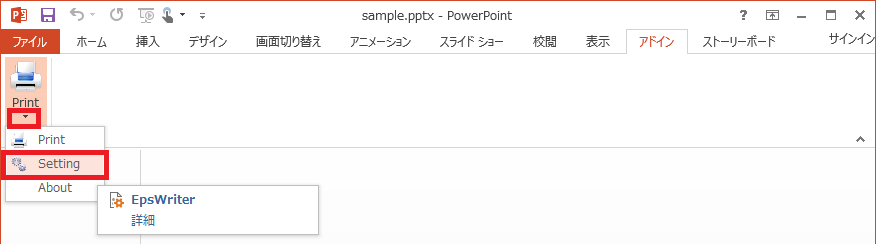
● 「Auto」ボタンをクリックして、Ghostscript実行ファイル名を設定します。
もしGhostscript実行ファイルが自動で見つからなければ、「Browse」ボタンを押して手動でGhostscipt実行ファイルを選びます。
「Printer」に追加登録済みのPostScript仮想プリンタを設定します。
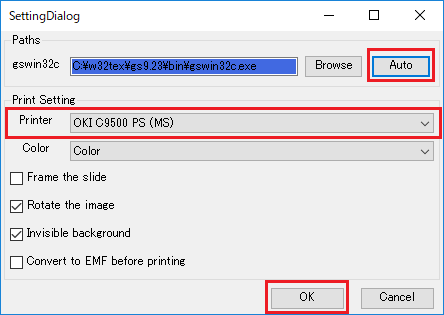
「OK」ボタンをクリックして設定ダイアログを閉じます。
■ EpsWriterの使い方
PowerPointで現在表示しているページのすべての図形がepsファイルに保存されます。● PowerPointでepsファイル形式で保存したいページを開き、アドインのプリンタアイコンをクリックします。
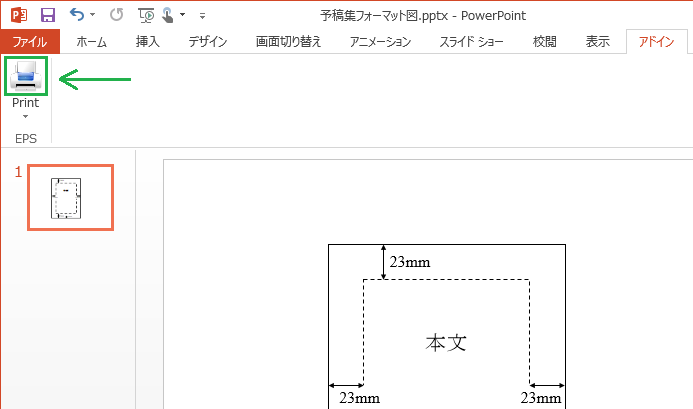
● 「名前を付けて保存」ダイアログが表示されるので、ファイル名を入力して「保存(S)」ボタンをクリックします。
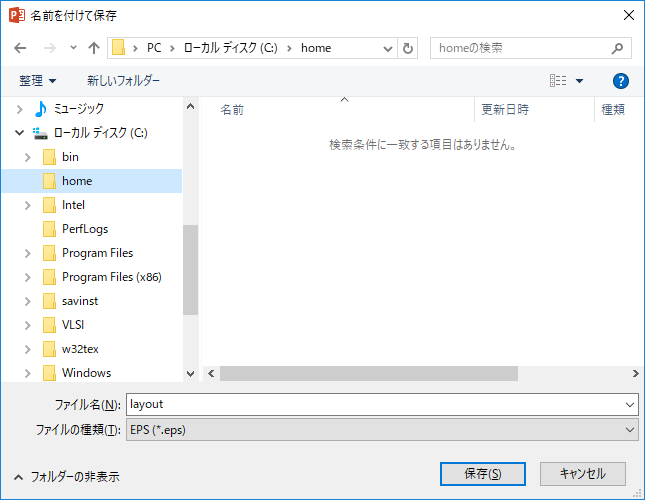
ファイル名の拡張子は「.eps」とするとよいでしょう。
拡張子を省略すると、自動的に拡張子は「.eps」となります。
2018年8月31日