Visual Studioカスタマイズ
以下に示すのはVisual Studio 2019の例であり、Visual Studioのバージョンによっては内容が異なる場合があります。1. クラスビュー、リソースビューの追加
C++言語プログラミングではクラスの編集を行う。一般に多数のクラスを用い、各クラスには多数のメンバ変数やメンバ関数(メソッド)が存在する。
それらの編集を容易にするため、Visual Studioには「クラスビュー」が存在する。
クラスビューでメンバ関数名をダブルクリックすると、そのメンバ関数の定義を編集画面に表示させることができる。
「リソースビュー」は、プログラムで用いるダイアログやアイコンなどのリソースを一覧表示し、やはりリソース名をダブルクリックすることでリソース編集画面が開く。
1.1 クラスビューの追加
● メニューから「表示(V)」→「クラスビュー(A)」を実行する。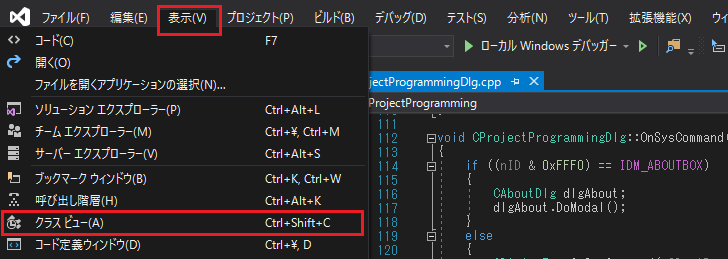
1.2 リソースビューの追加
● メニューから「表示(V)」→「その他のウィンドウ(E)」→「リソースビュー(R)」を実行する。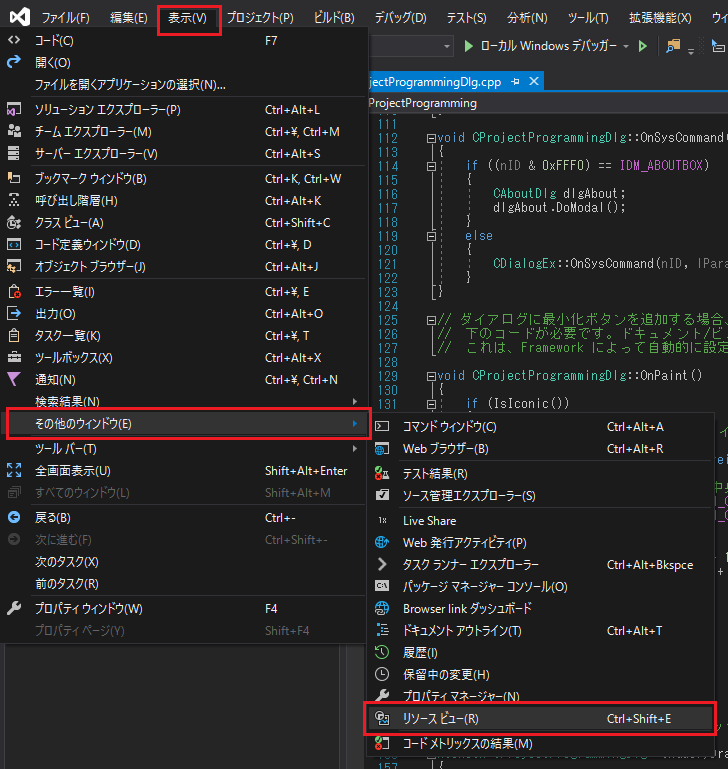
なお、これらビューはドラッグ&ドロップにより移動できるので、適当な位置に配置するとよい。
2. 「デバッグなしで実行」ボタンを追加
プログラムのデバッグが完了後、Releaseビルド(最適化コンパイル)を行い、デバッグを伴わずにプログラムを実行する。
これはメニューから「デバッグ(D)」→「デバッグなしで開始(H)」を実行、もしくはCtrl+F5で行うことができるが、ツールバーにボタンを追加しておくと便利である。
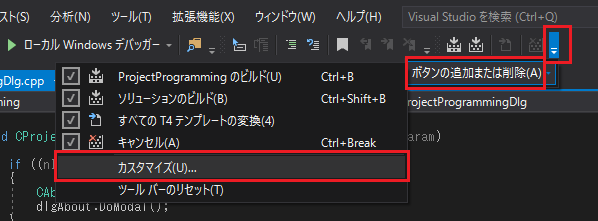
● 「コマンド」タブをクリックし、「ツールバー(T)」を選択した状態で「標準」を選択する。
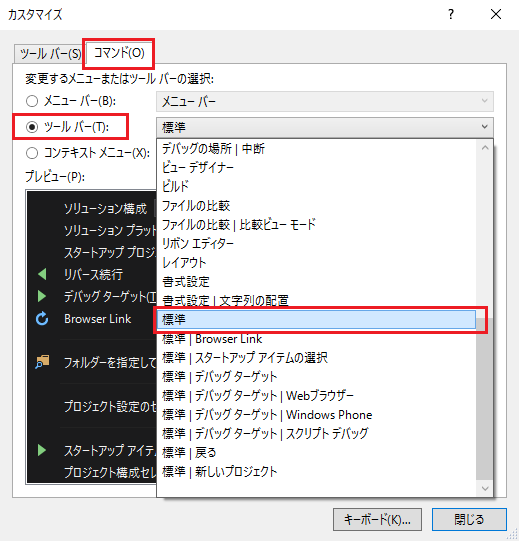
ダイアログ左下に標準ツールバーの内容が表示される。
● [コマンドの追加(A)...]ボタンをクリックする。
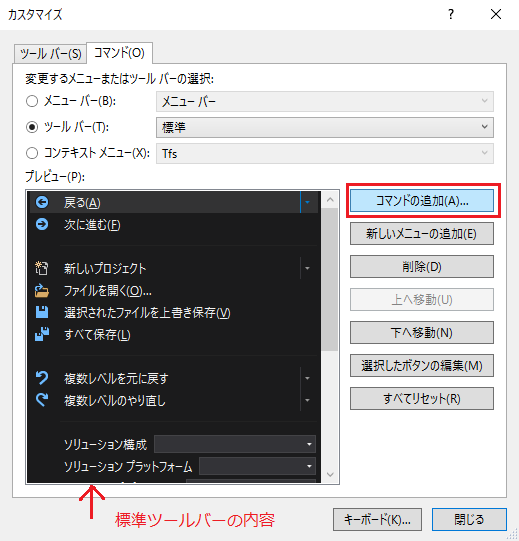
● 「カテゴリ(G)」で「デバッグ」を選び、「コマンド」で「デバッグなしで開始」を選ぶ。[OK]ボタンをクリックする。
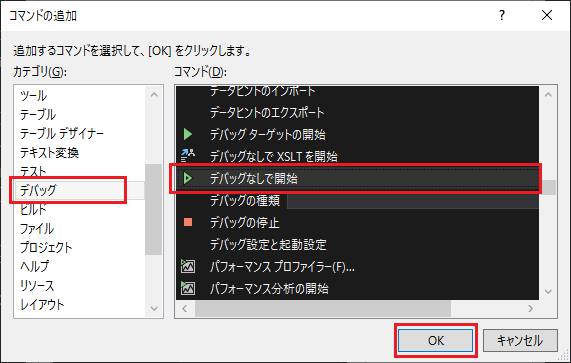
● コマンドが追加されたので、「下へ移動(N)」ボタンをクリックしてコマンドの位置を下に移動させる。
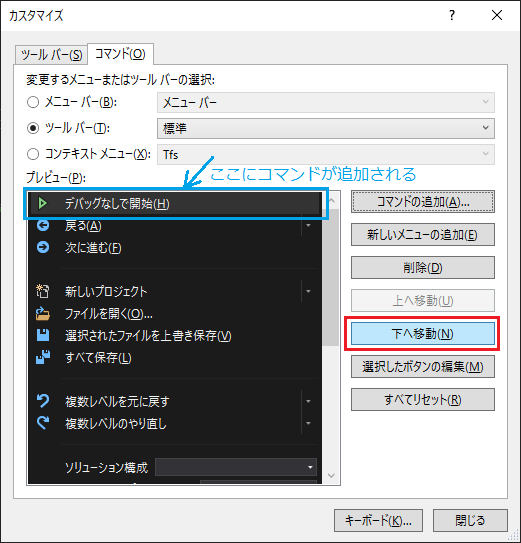
● 「下へ移動(N)」ボタンを必要回数クリックしてコマンドを適当な位置に移動させる。
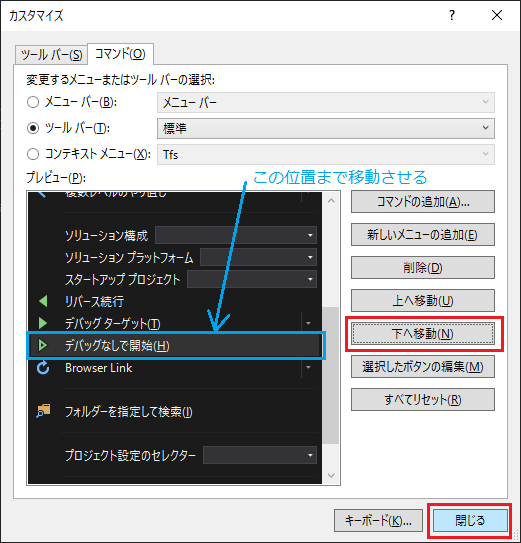
ここでは「デバッグターゲット(T)」の下隣(ツールバーでは右隣)に配置した。
★ 配置結果
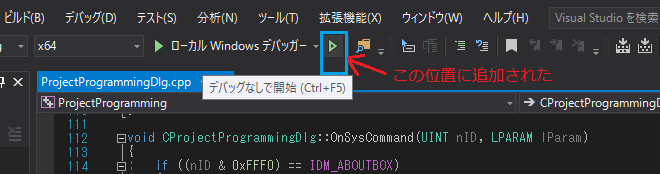
3. 「ビルド」ボタンを追加
ソリューションのビルド(リビルド)、すなわちコンパイルは頻繁に行うので、マウスクリックでビルドが実行できるよう、ツールバーにボタンを配置する。● ツールバーの何もない部分でマウスの右ボタンをクリックし、表示されたメニューの中から「ビルド」を選択する。
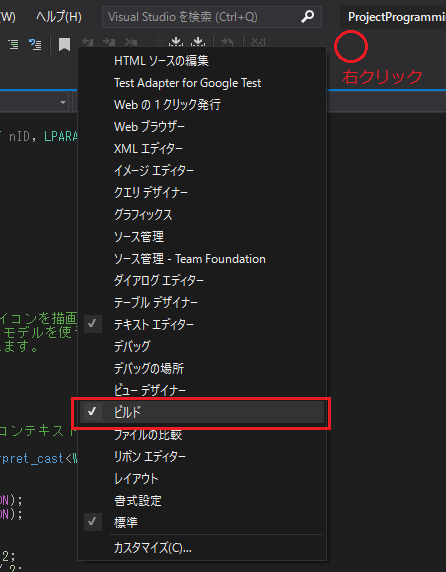
★ ビルドボタン配置結果
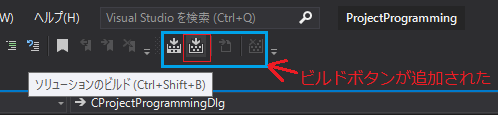
令和4年2月28日
令和元年5月22日
伊藤和人