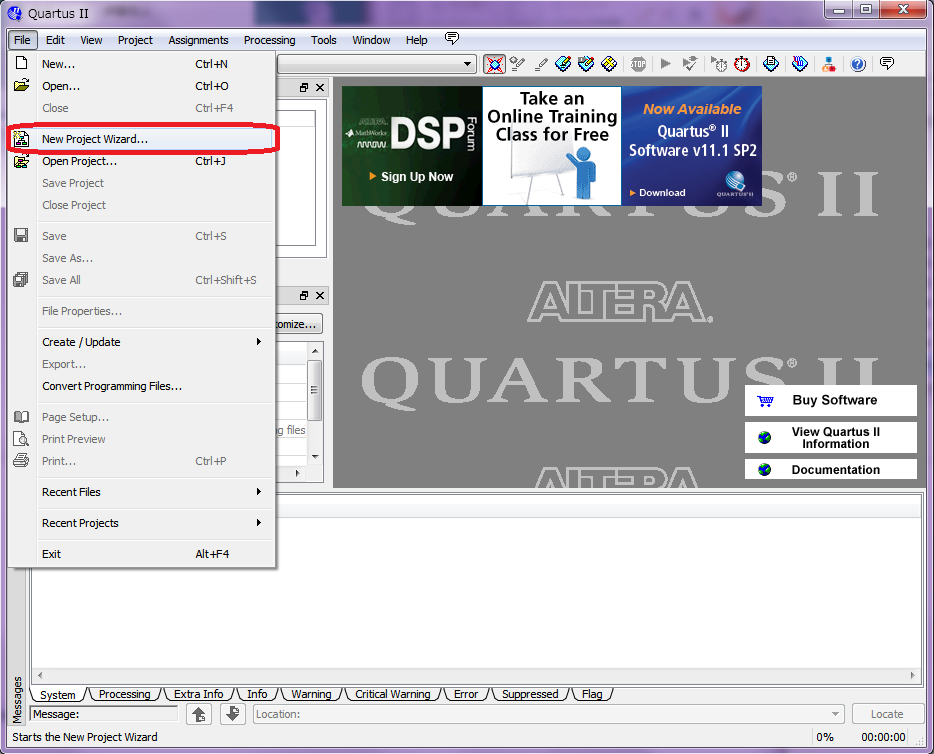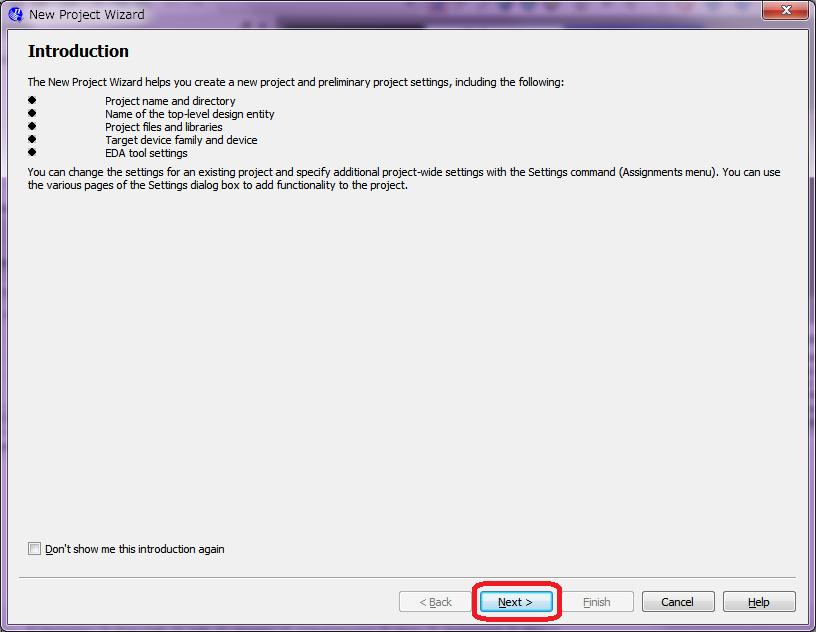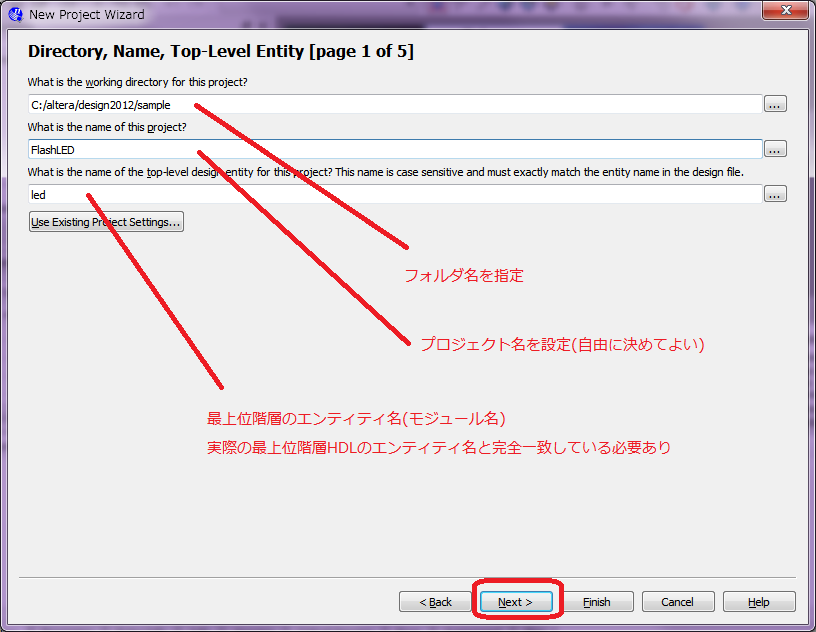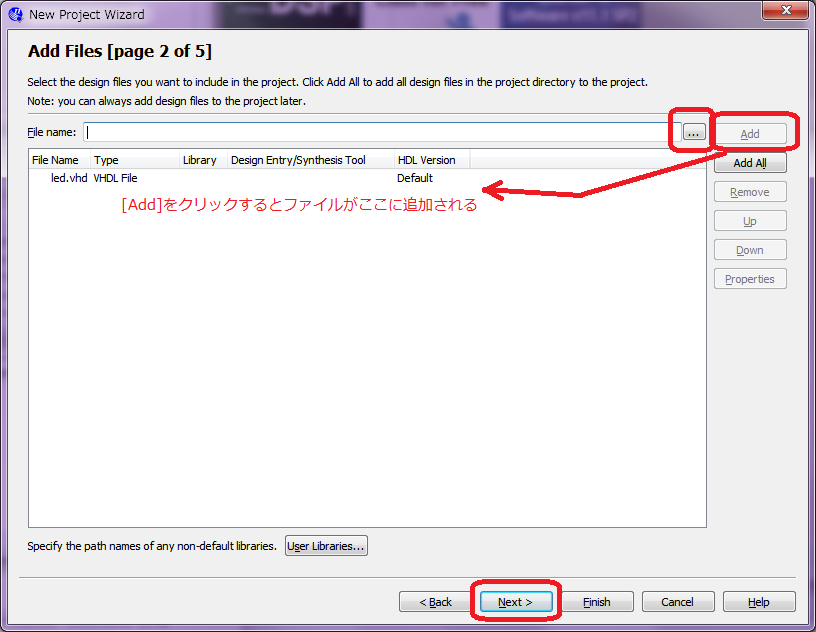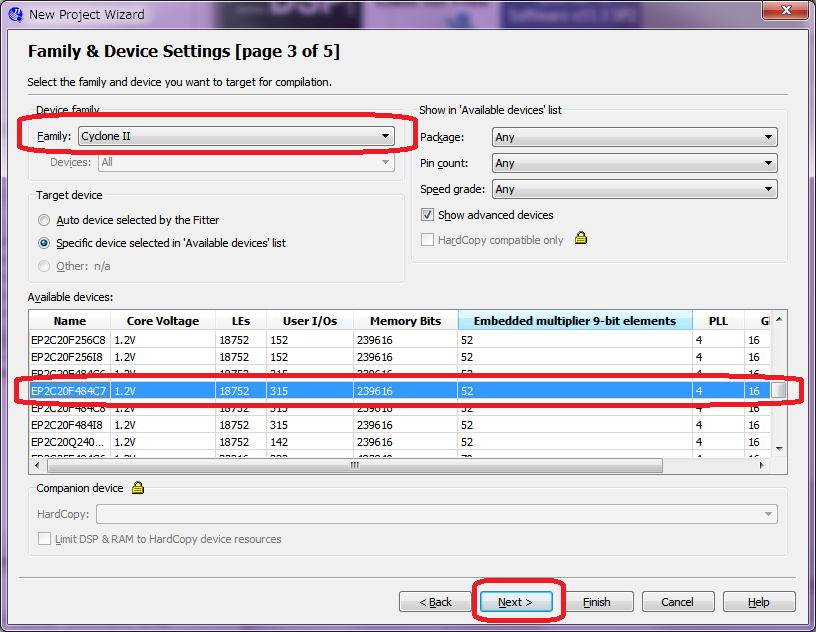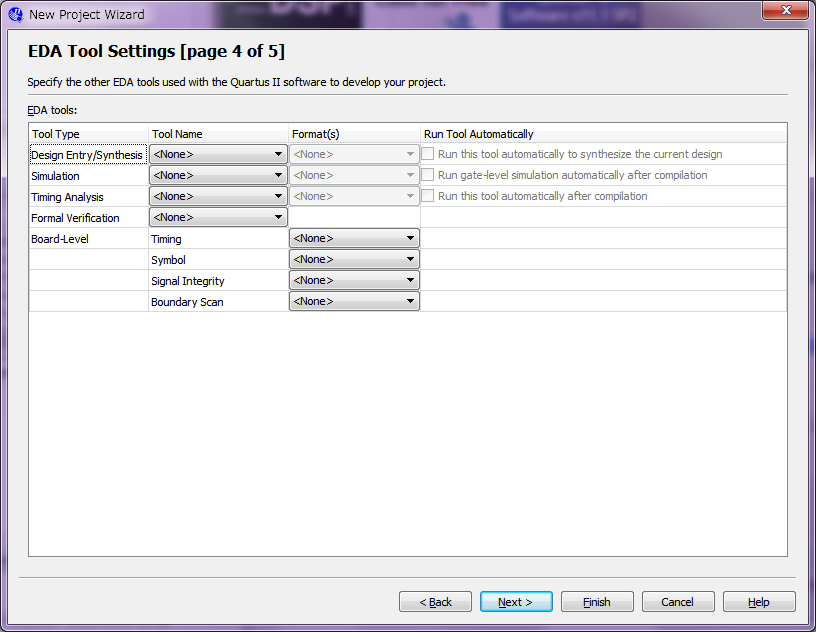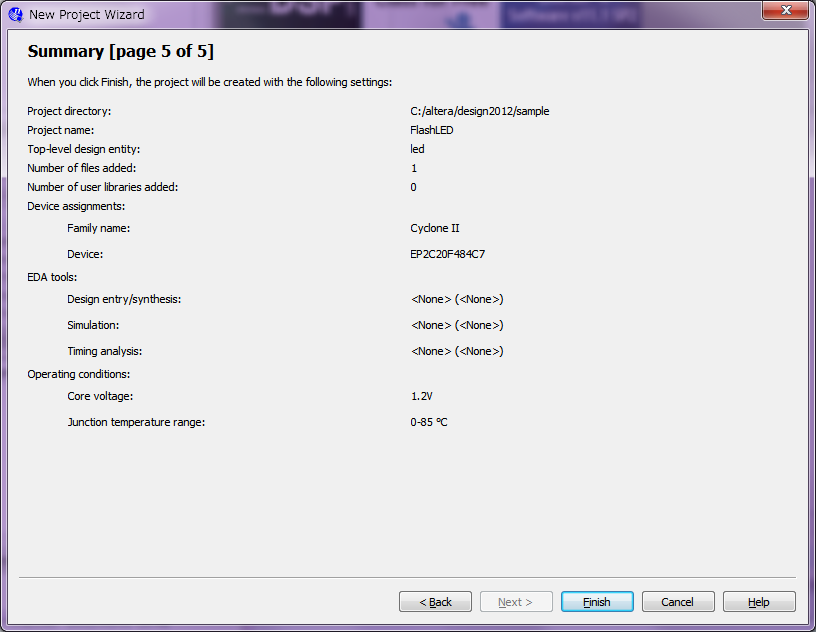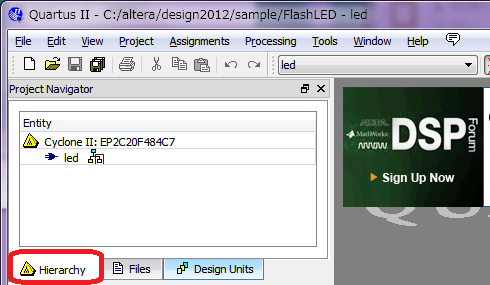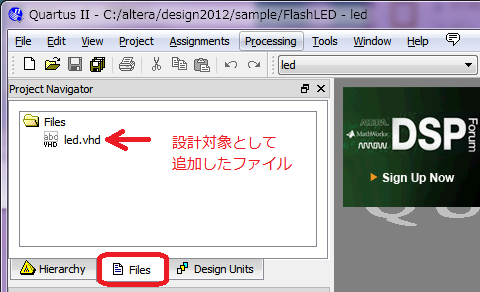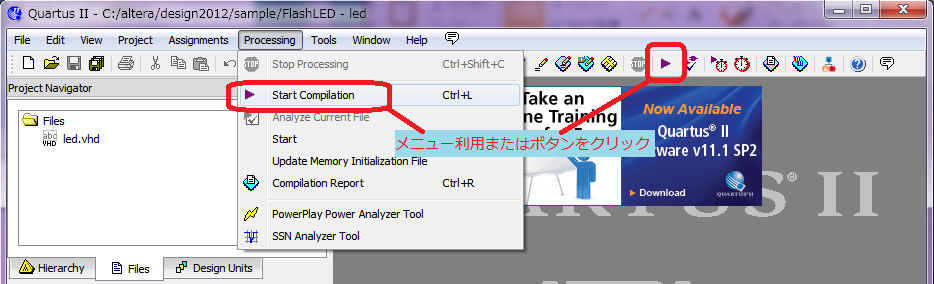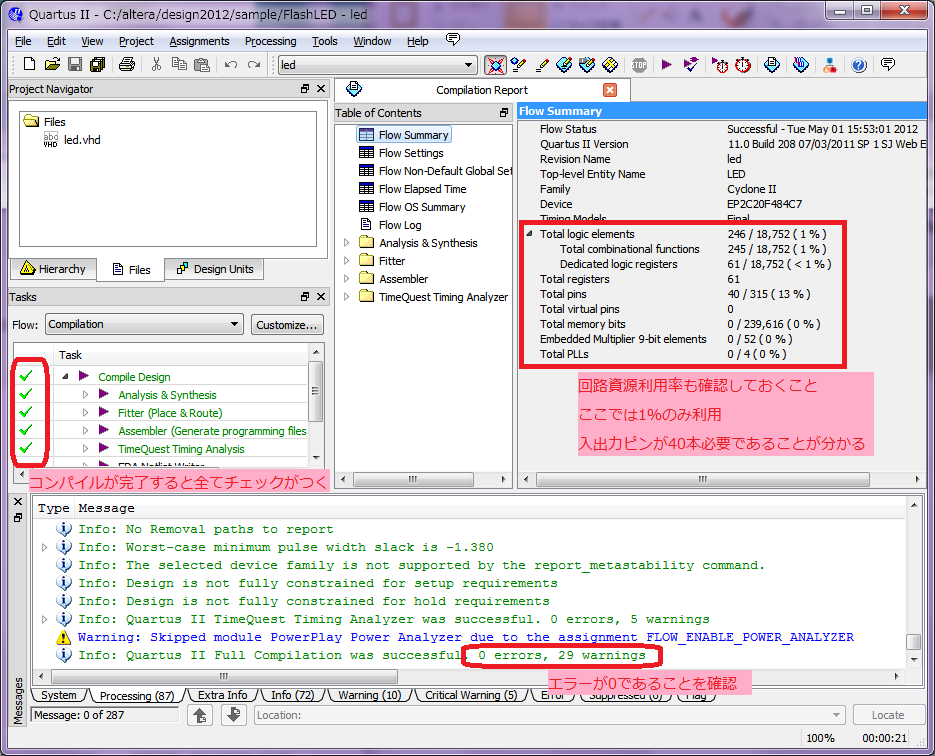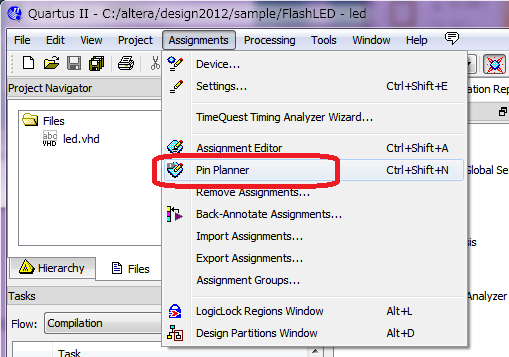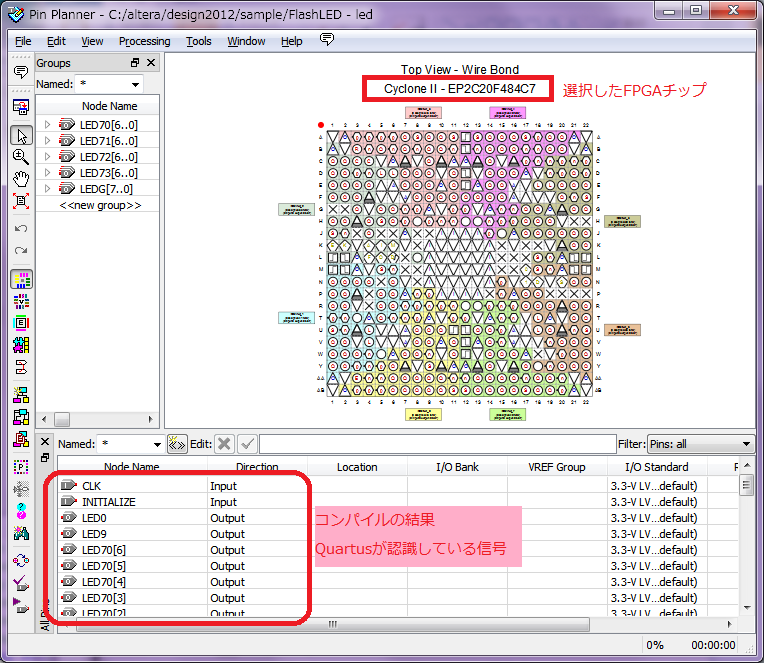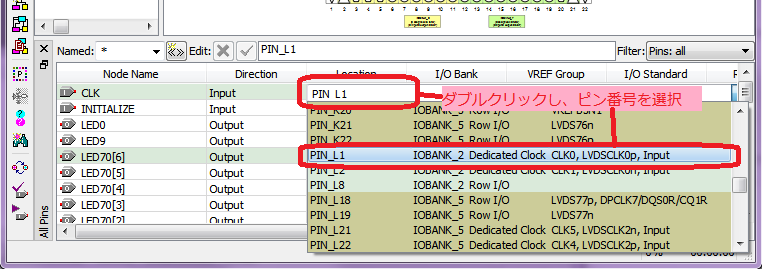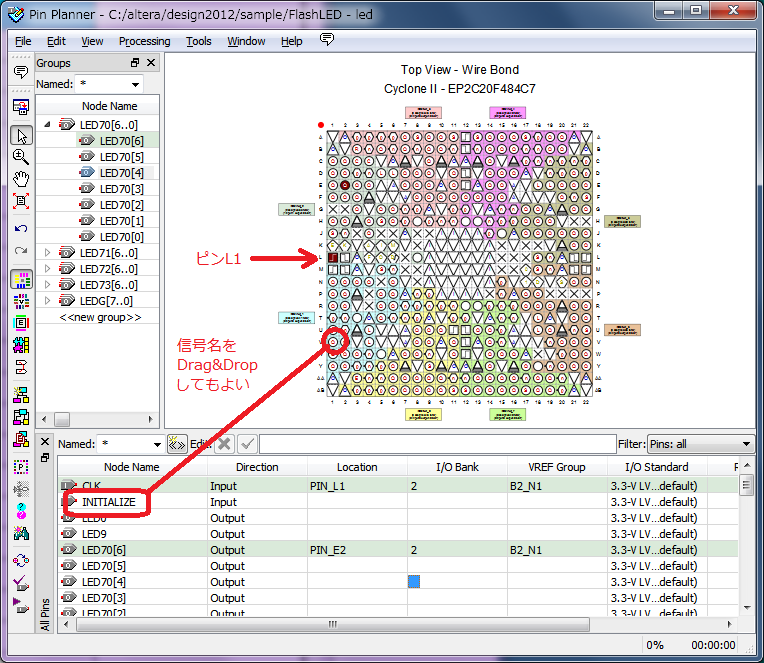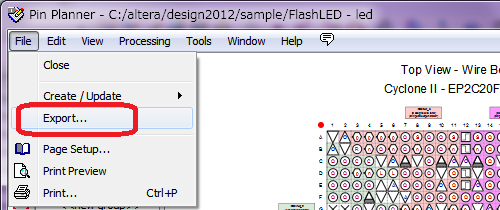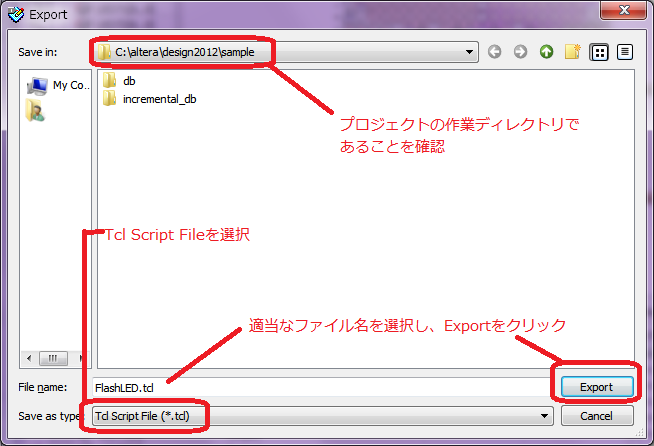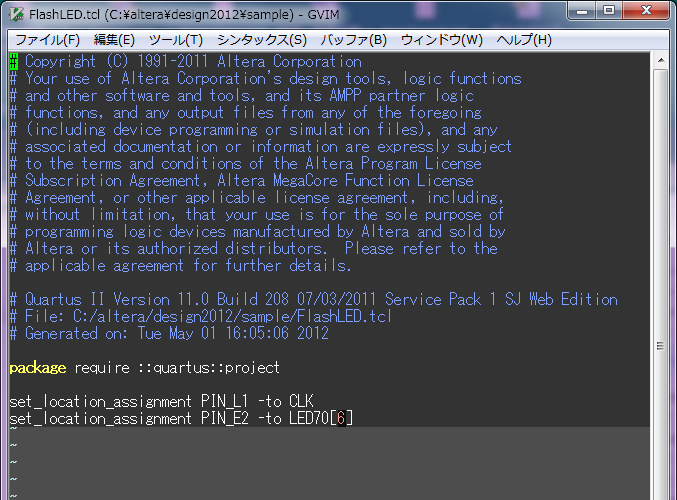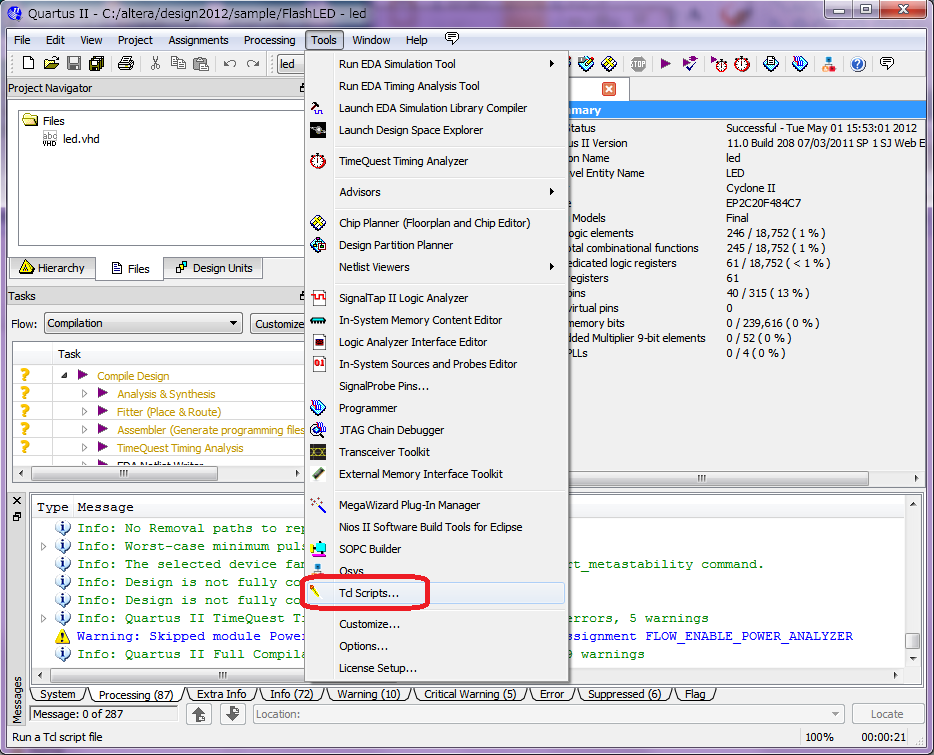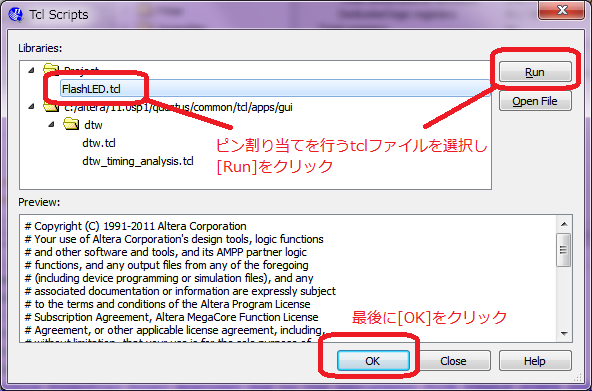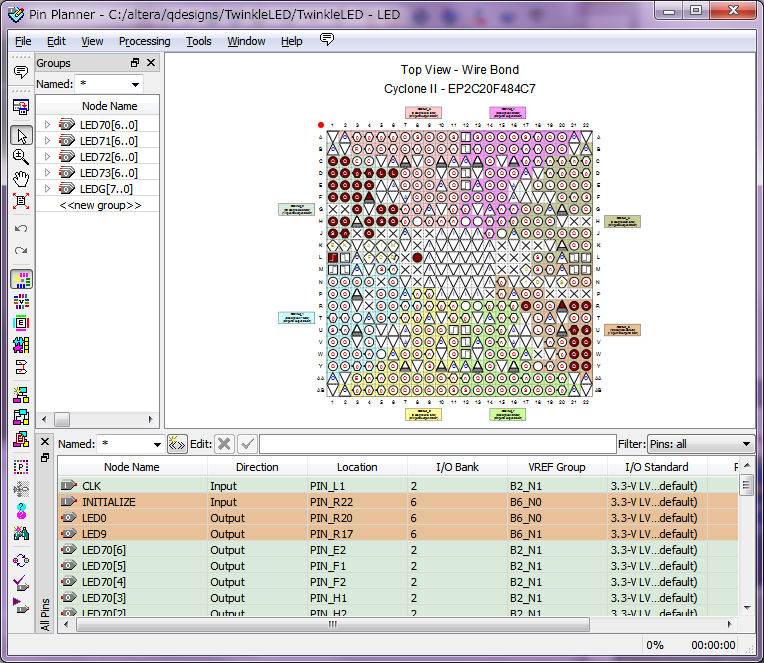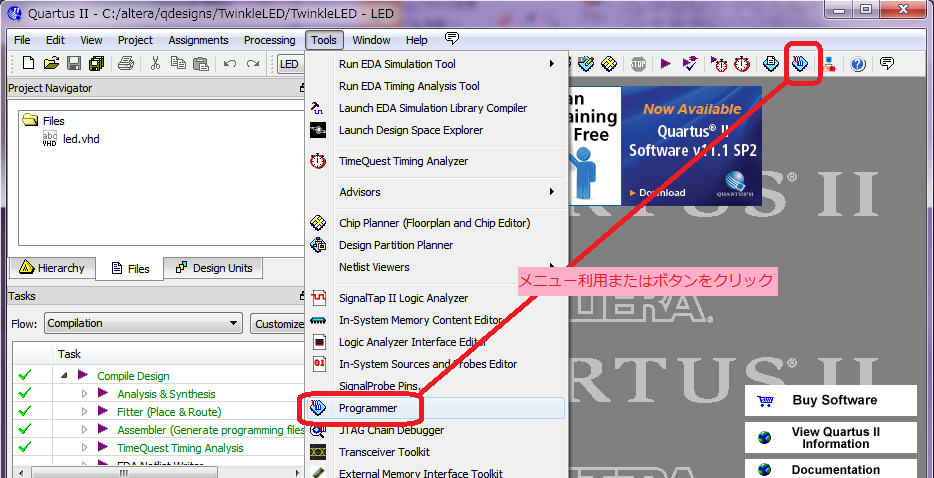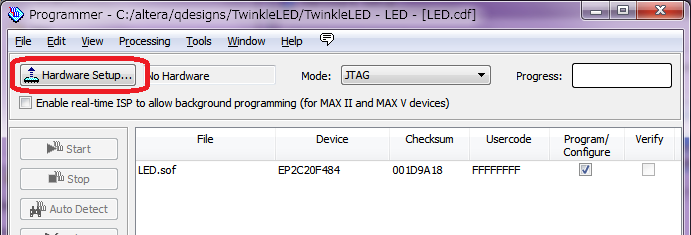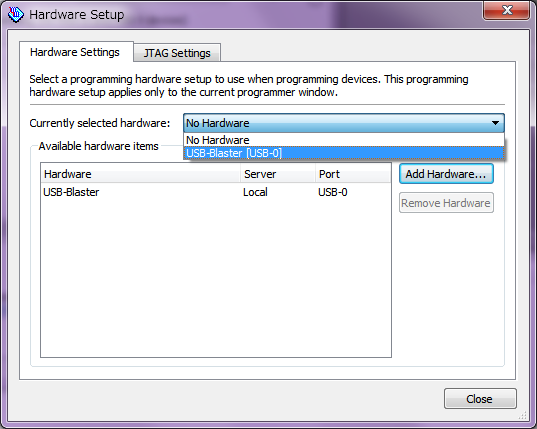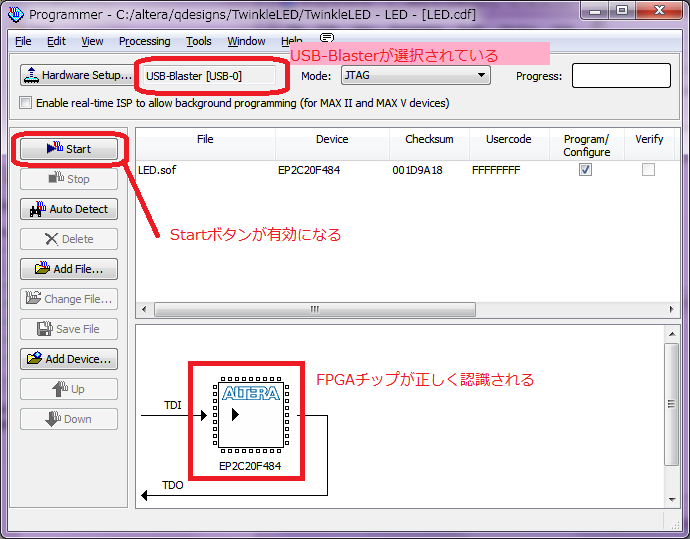Quartus II: FPGA開発ツール
プロジェクトの新規作成
ある設計をFPGAに実装する一連の作業のためのデータ群を「プロジェクト」と称する。
FPGAデータ開発は、プロジェクト作成から開始する。
- Quartus IIを起動し、プロジェクトの新規作成を開始する。
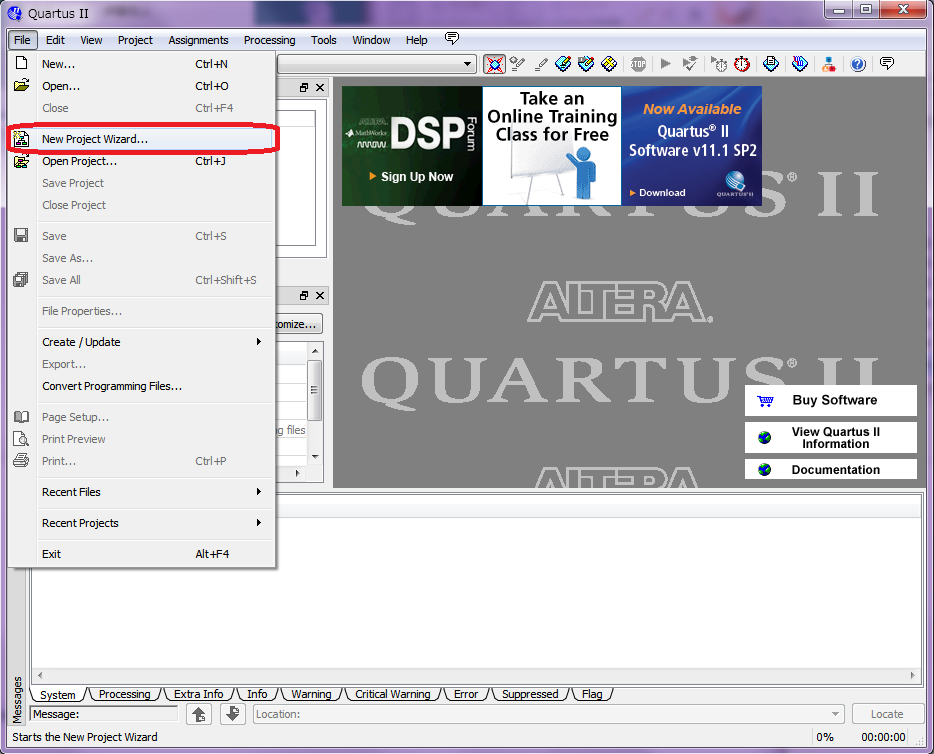
- [Next]をクリックする。
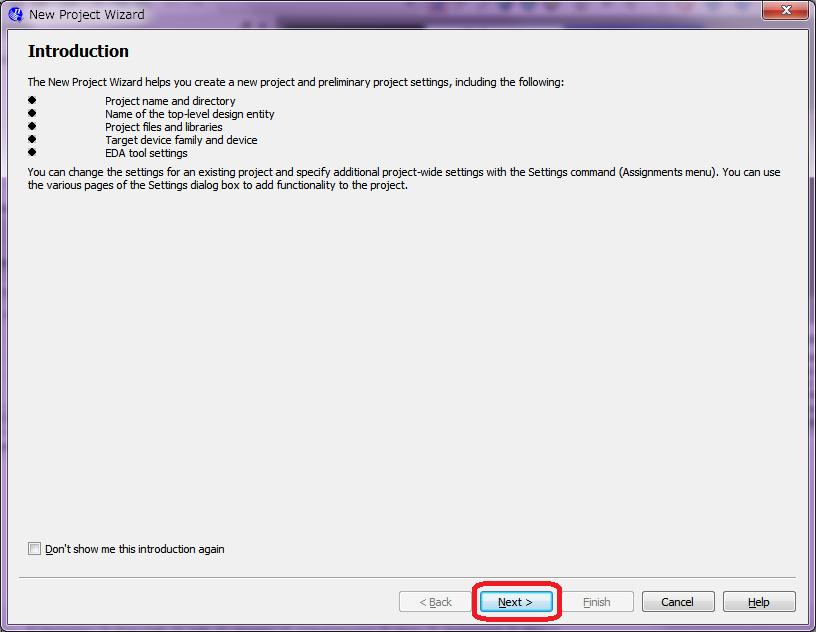
- プロジェクトに関する基本設定を行う。
- 設計対象データ(VHDLファイルなど)の入っているディレクトリを指定
- プロジェクト名を設定
- 最上位階層のエンティティ名を設定(最上位階層HDLのエンティティ名と大文字小文字の区別まで完全に一致している必要あり)
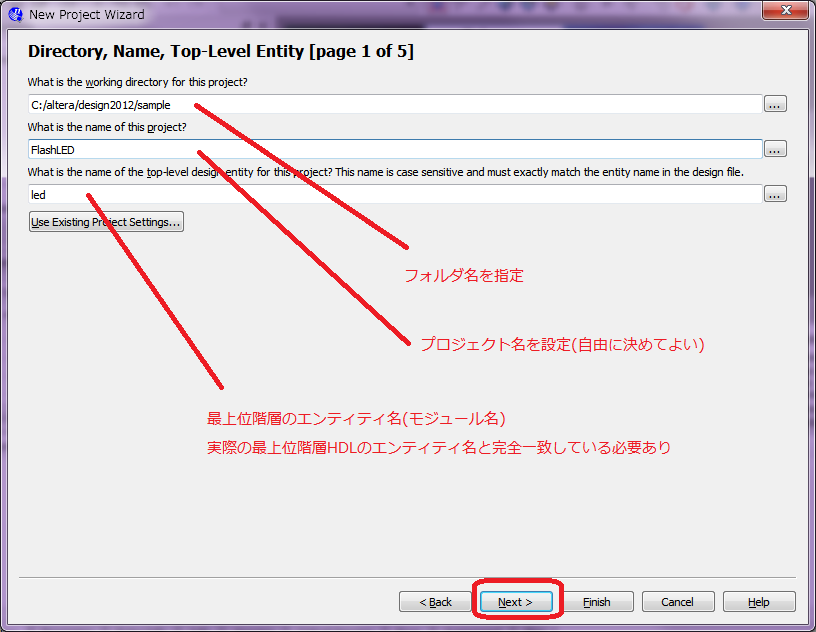
最上位階層エンティティ名(Verilog-HDLの場合はモジュール名)を指定することで、どのHDLファイルを用いて回路合成するか指定したことになる。
また、ここで指定したエンティティのポートがFPGAの入出力ピンに対応付けされることになる。
設定したら[Next]をクリックする。
- 設計の対象となるファイル(HDLファイルなど)を指定する。
[...]ボタンをクリックしてファイル選択ダイアログを表示する。ファイルを選択して[Add]ボタンをクリックする。
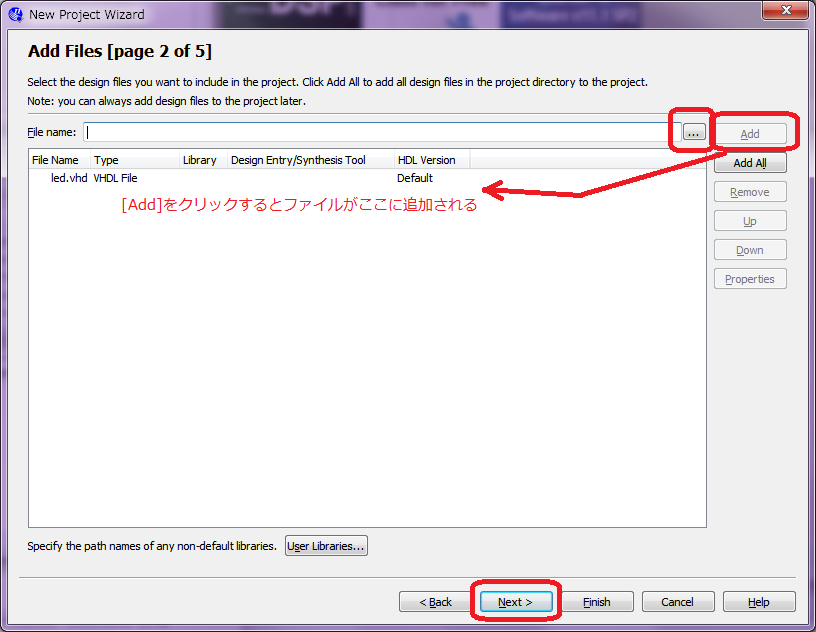
必要なファイルを全て指定し終えたら[Next]をクリックする。
- FPGAチップの種類を選択する。
DE1ボードを利用する場合、「EP2C20F484C7」(Cyclone II)を選択する。
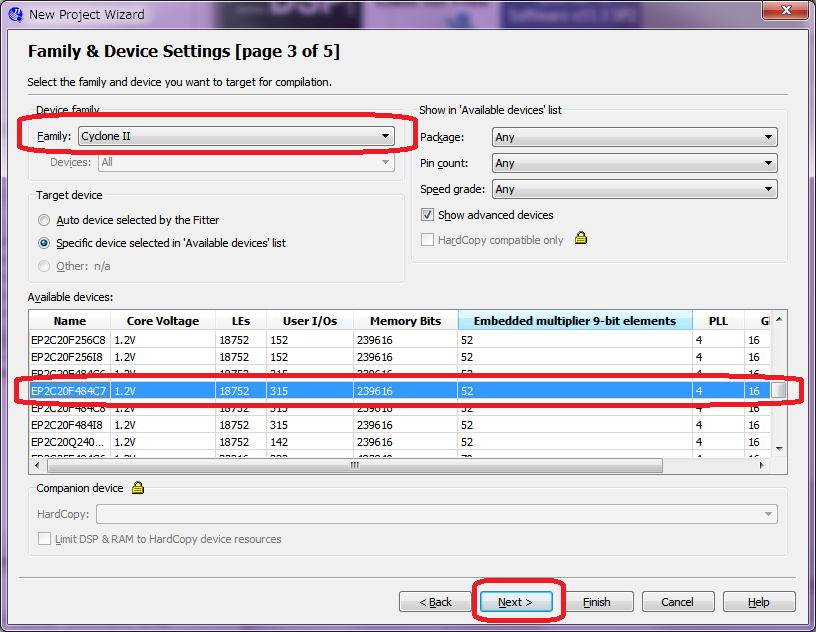
- [Next]をクリックする。
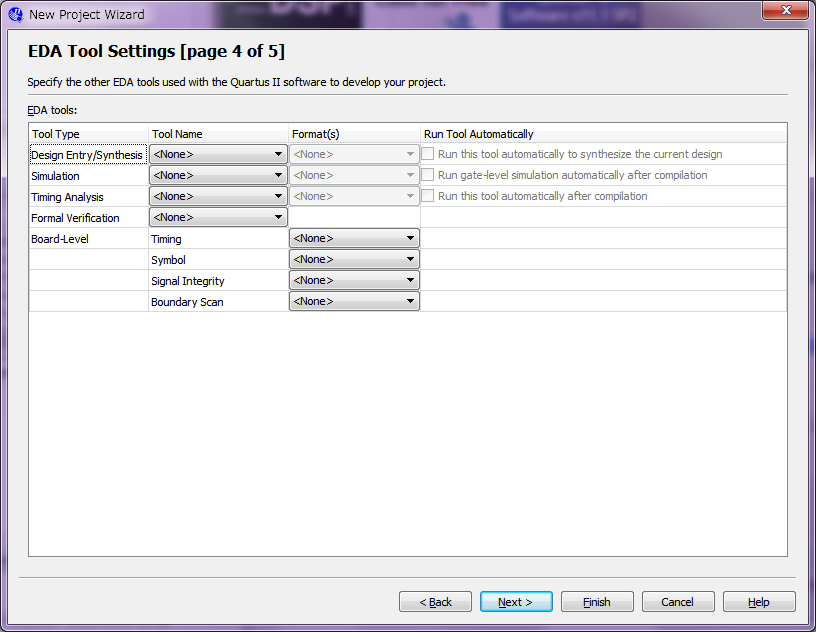
- [Next]をクリックする。
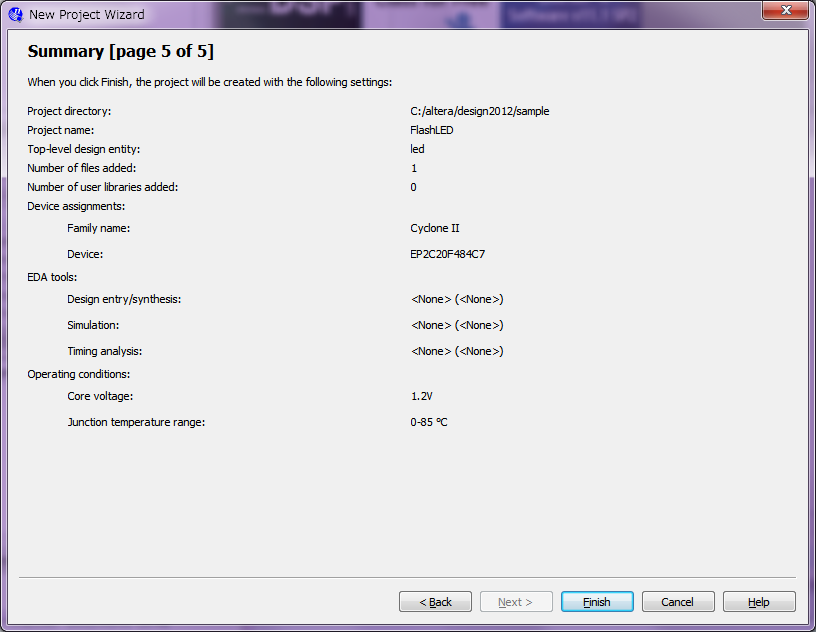
プロジェクトが作成できると、以下のような状態になっているはずである。
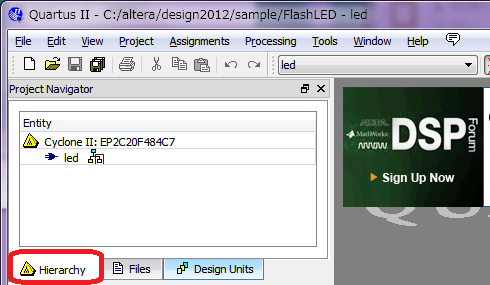
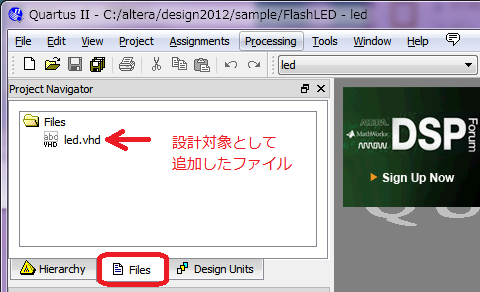
コンパイル(回路合成)と入出力ピン割当て
まずコンパイルを行い、Quartus IIに、設計データが必要とする入力信号、出力信号を認識させる。その後に入力信号、出力信号のそれぞれをFPGAチップの信号入出力ピンに割り当てる。これは、実際にFPGAボード上でクロック発振器(入力)、スイッチ(入力)、LED(出力)などの配線状況に基づいて、正しくピン割り当てを行う必要がある。
なお、DE1ボード上のスイッチやLEDとFPGAピン番号の間の対応関係は、DE1ボードのマニュアルに記載されている。
- まずコンパイルを行う。
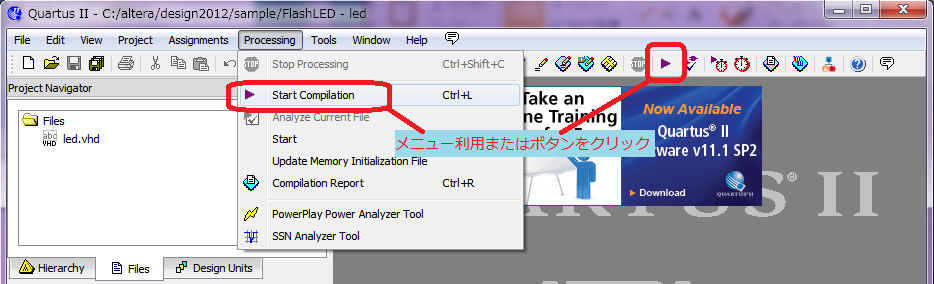
コンパイルが正常に完了すると以下のような表示になる。
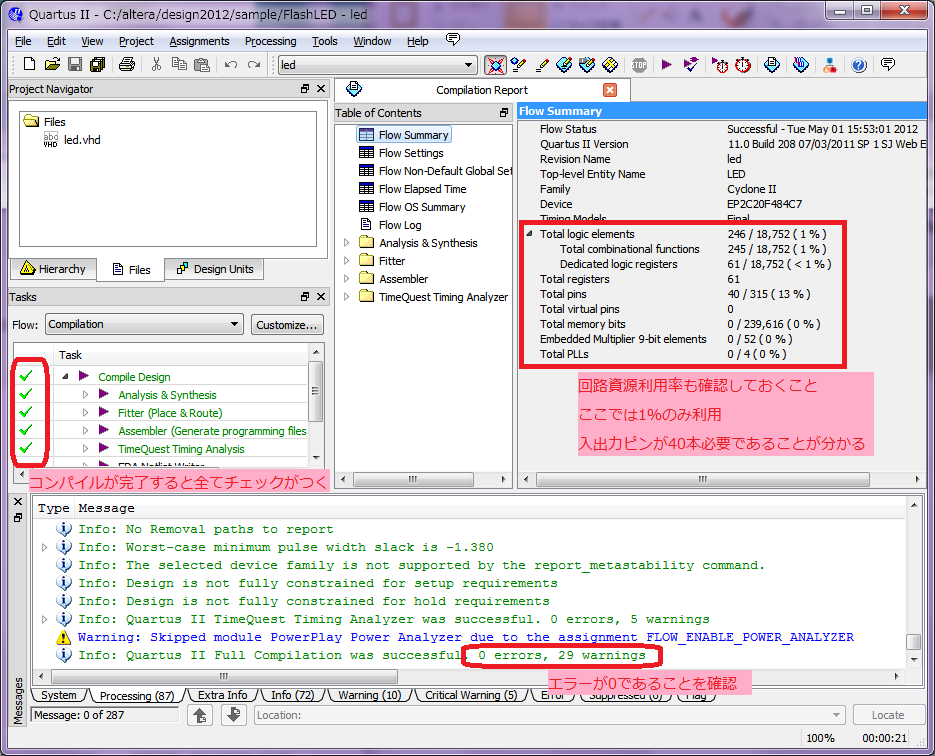
- 「Pin Planner」を起動する。
信号名と具体的なピン番号を対応づけるため、Pin Plannerを利用する。
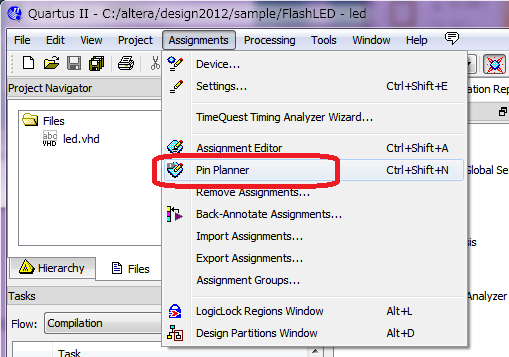
Pin Plannerウィンドウの様子を以下に示す。
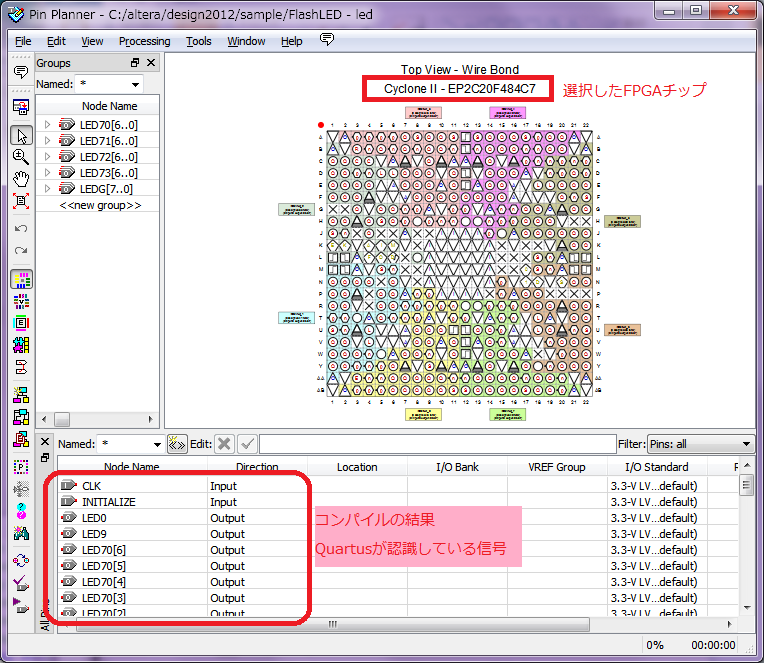
- [Location]欄をダブルクリックし、表示されるピン番号一覧から、信号に割り当てるピン番号を選択する。
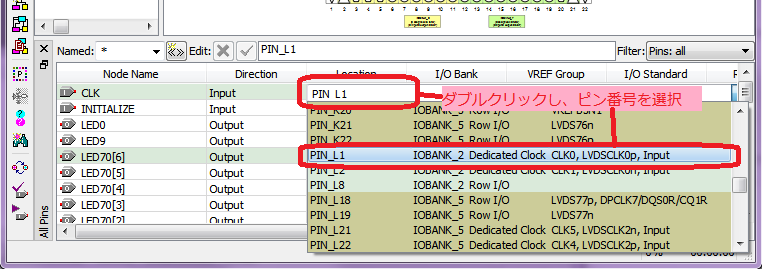
例えば信号"CLK"には、50MHzクロック信号を入力するが、DE1ボードではクロック発振器が生成する50MHzクロック信号がFPGAのピンL1に接続されている。したがって、信号CLKをピンL1に割り当てている。
いくつかピン番号を割り当てた例を以下に示す。
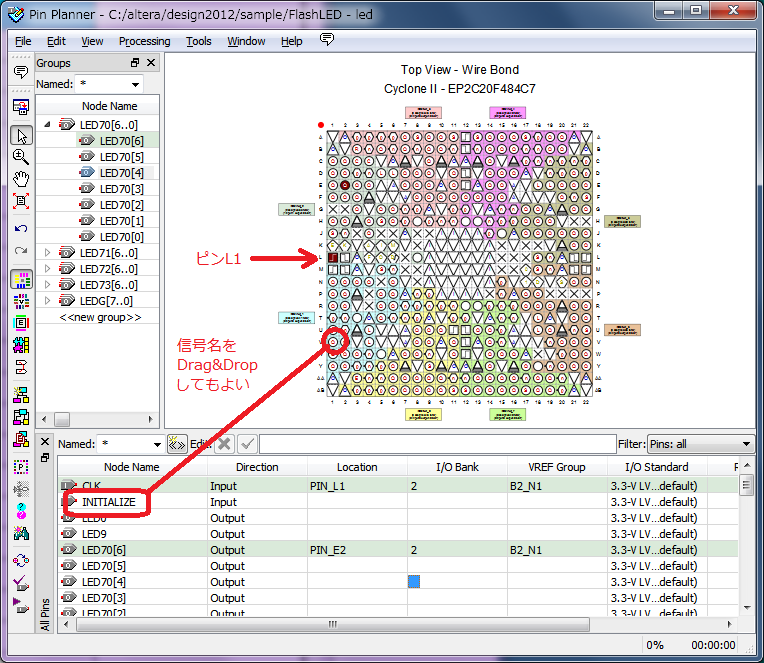
ピン割り当て操作を繰り返せばよいのだが、信号が多い場合には非常に手間がかかるので、tclコマンドを用いた一括割り当てを行う。
まず、これまで割り当てた結果を利用するため、割り当て状況をファイルとして保存する。それには[Export]を行う。
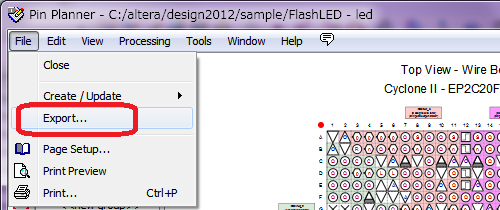
Exportウィンドウで、tclコマンドを保存するファイル名を指定する。
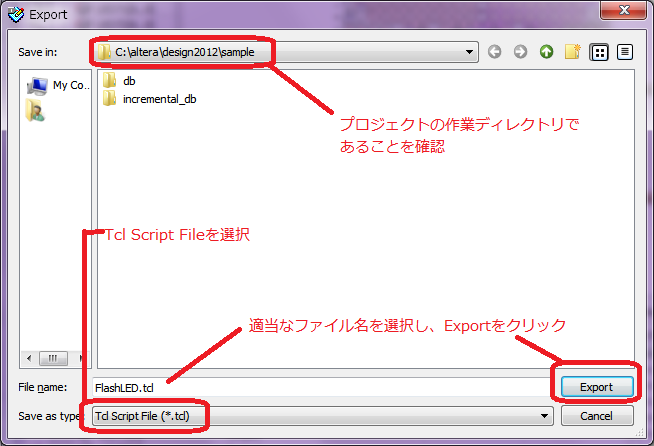
以下のような内容のテキストファイルが作成される。
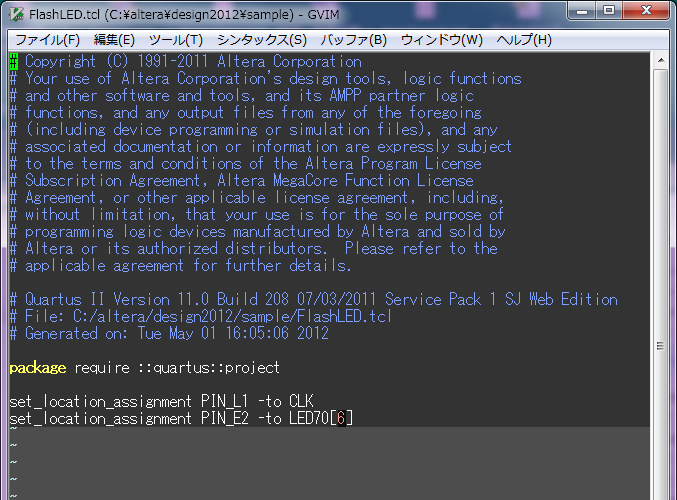
このファイルの書き方を参考に、残りの信号についてピン割り当てを記述する。
記述が完了したら、Quartus IIに実行させる。
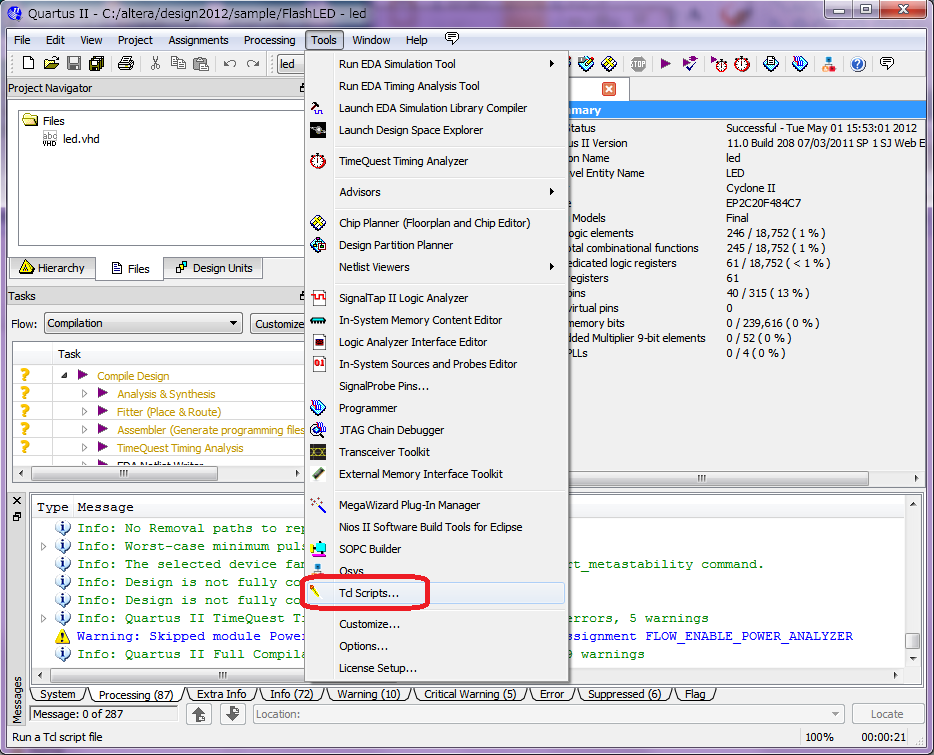
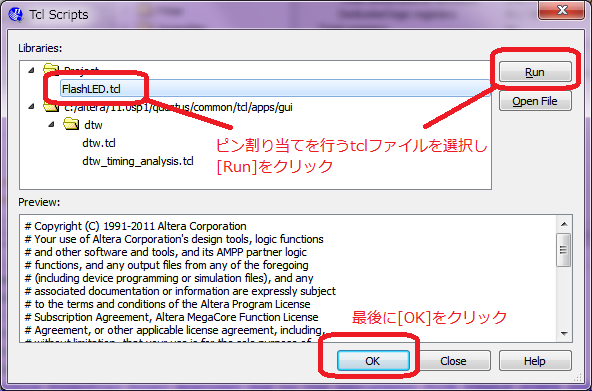
エラーがないか、もれなくピン割り当てができたか、Pin Plannerを再度開いて確認するとよい。
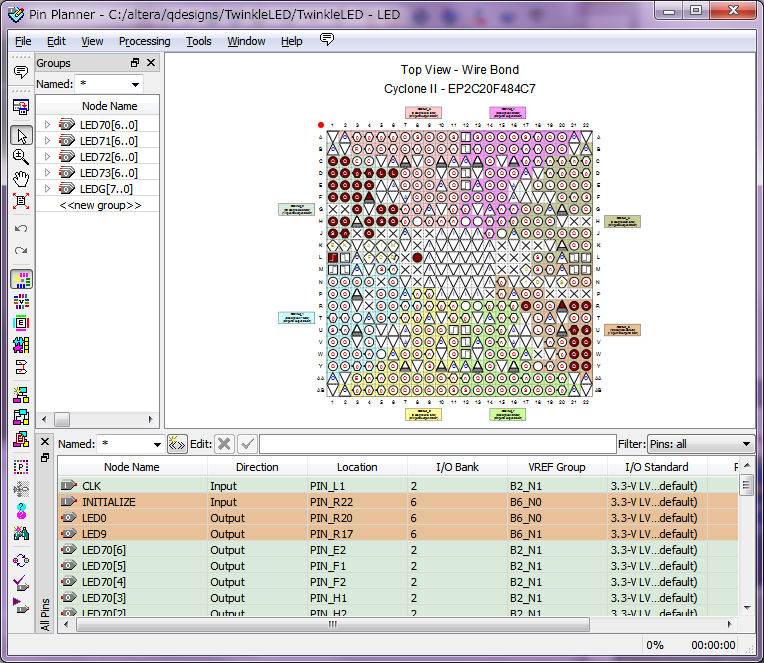
- ピン割り当てが完了したら、再度コンパイルを行う。
回路をFPGAにダウンロードする
ピン割り当てを含めてコンパイルした結果生成されるFPGA回路データをPCからFPGAに送りこむことを「プログラミング」または「ダウンロード」と言う。
ダウンロードは、USB-Blasterという機器を用いて行うが、DE1ボードはUSB-Blaster機能が内蔵されており、PCとDE1ボードをUSBケーブルで直接接続すればよい。
初めてDE1をPCに接続すると、USB-Blasterのデバイスドライバのインストールが要求される。
デバイスドライバをインストールする際に、以下の場所を指定する。
C:\altera\11.0sp1\quartus\drivers\usb-blaster
なお、先頭の「altera\11.0sp1」の部分はQuartus IIのバージョンやQuartus IIインストールに指定したフォルダによって異なるので、適宜設定すること。
- ダウンロードツールを起動する。
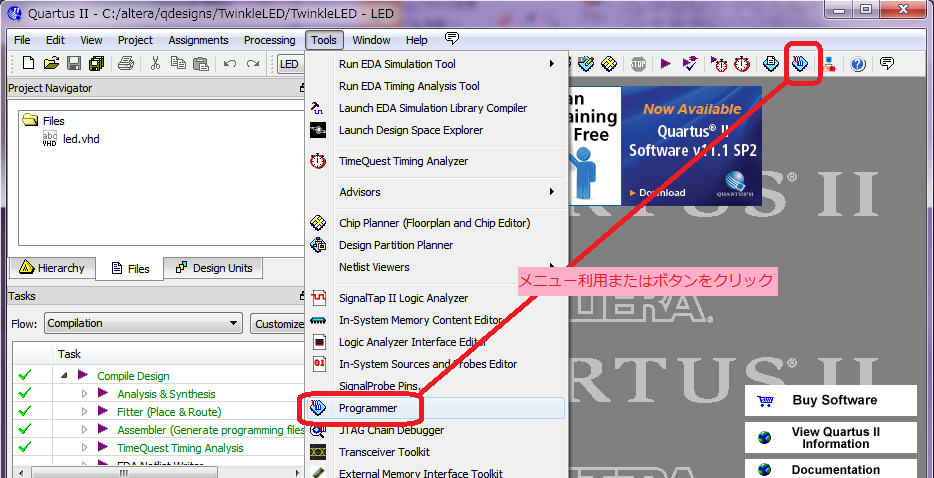
- ダウンロードに使用するハードウェアを選択する。
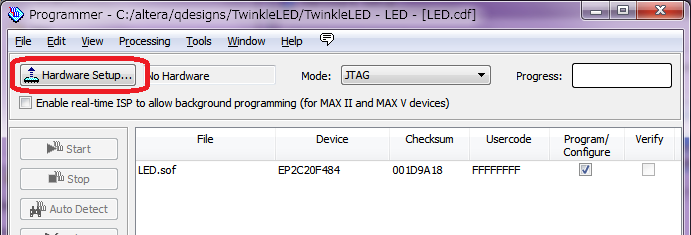
表示されるウィンドウで[USB-Blaster]を選択する。あるいは、[Add Hardware]をクリックしてUSB-Blasterを追加してから選択する。
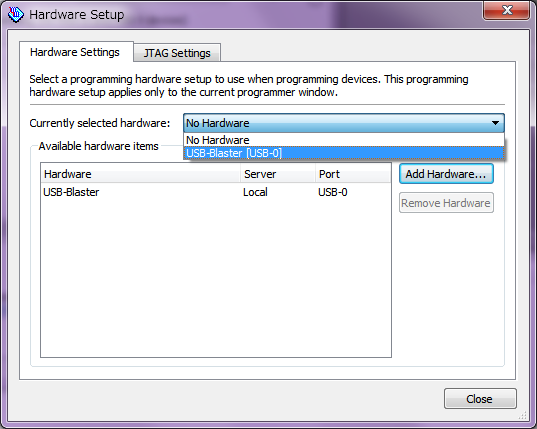
USB-Blasterのデバイスドライバが正しくインストールされていれば以下のような表示になるはずである。
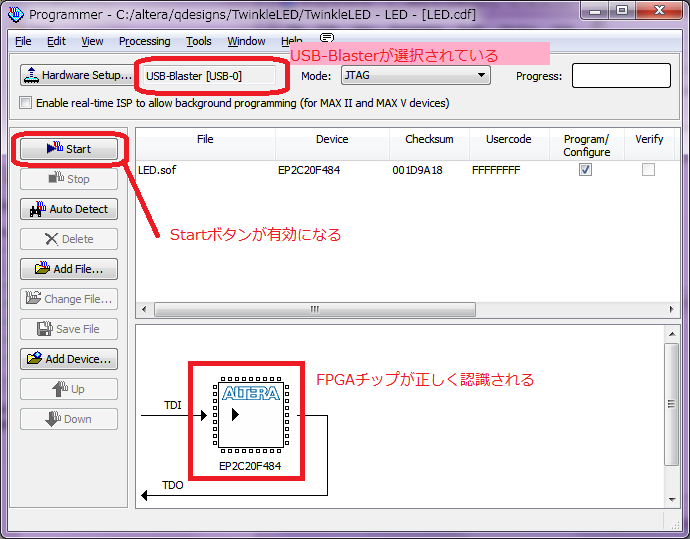
- [Start]ボタンをクリックするとダウンロードが開始する。
2012/05/01 Kazuhito Ito