CADツール利用のためのPC設定: MobaXtermの使い方
UNIXシステムで動作するCADツールを利用する際にWindows PCを端末として用いるための設定です。
CADツールはUNIXシステムのウィンドウ(X-Window)ベースのアプリケーションとして作成されています。
そのため、UNIXシステムにログインしてCADツールを起動する機能、およびX-Windowのグラフィック画面をPC(Windows)に表示する機能が必要です。
MobaXtermは、UNIXシステムログインのためのSSHクライアント機能とX-WindowグラフィックをWindows画面に表示するためのXサーバ機能が統合されたソフトウェアです。
ファイルをコピーするだけの簡単な作業で使用することができます。
MobaXtermのインストール
Windowsに適当なフォルダを作り、以下の2つのファイルをコピーします。
(MobaXtermバージョン20.2の場合)
- MobaXterm_Personal_20.2.exe
- X11Fonts.mxt3
MobaXtermはhttp://mobaxterm.mobatek.net/からダウンロードすることができます。
X11Fonts.mxt3はX-Windowの表示に用いるフォントデータで、MobaXtermのプラグインのページからダウンロードします。
なお、CygUtils.pluginというファイルが存在する場合はMobaXtermの使い方が以下の説明と少し異なります。
CygUtils.pluginはWindows上でUNIX風の操作を実現するために用いられますが、CADツールを使う上では不要なのでCygUtils.pluginを削除しておくとよいでしょう。
MobaXtermの入手とインストールの詳細はこちら
MobaXtermの使い方
MobaXterm_Personal_20.2.exeを起動すると、以下のようにWindowsファイアウォールの通信許可確認画面が開きます。
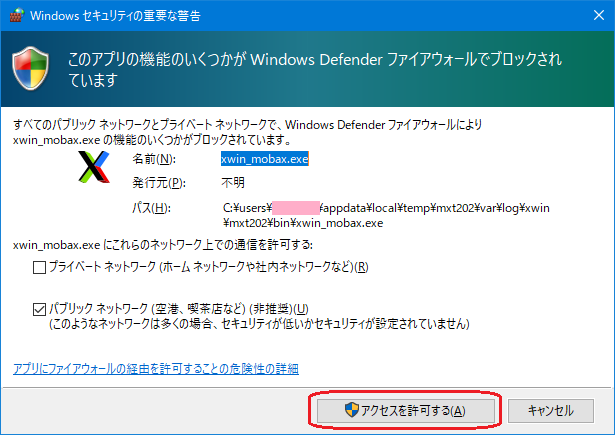 (画像をクリックすると拡大表示します)
(画像をクリックすると拡大表示します)
許可するネットワークを選択して「アクセスを許可する」をクリックします。
以下のようにMobaXtermの画面が表示されます。
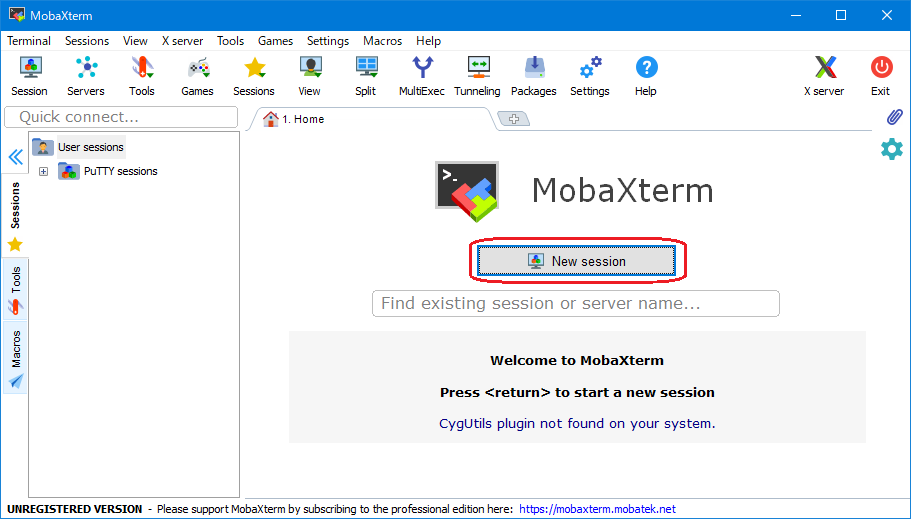 (画像をクリックすると拡大表示します)
(画像をクリックすると拡大表示します)
画面の下の方にCygUtils plugin not found on your system.と表示されていますが、先に説明したようにCygUtils.pluginが無くても問題ありません。
「New session」をクリックします。
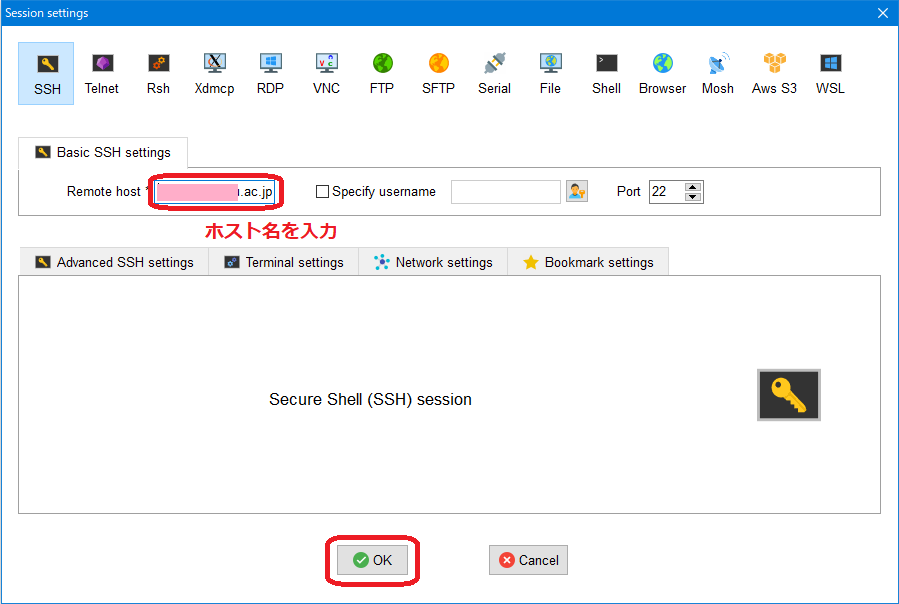 (画像をクリックすると拡大表示します)
(画像をクリックすると拡大表示します)
「Remote Host」にCADツールを動作させたいUNIXシステムのホスト名を入力して「OK」をクリックします。
利用可能なホストはここをクリック
指定したUNIXシステムのログイン画面が表示され、「login as:」と表示されるのでUNIXユーザ名をキーボードで打ち込んでEnterキーを押します。
続いて「... password:」と表示されるのでパスワードを打ち込んでEnterキーを押します。
ここで以下のような画面になるはずです。
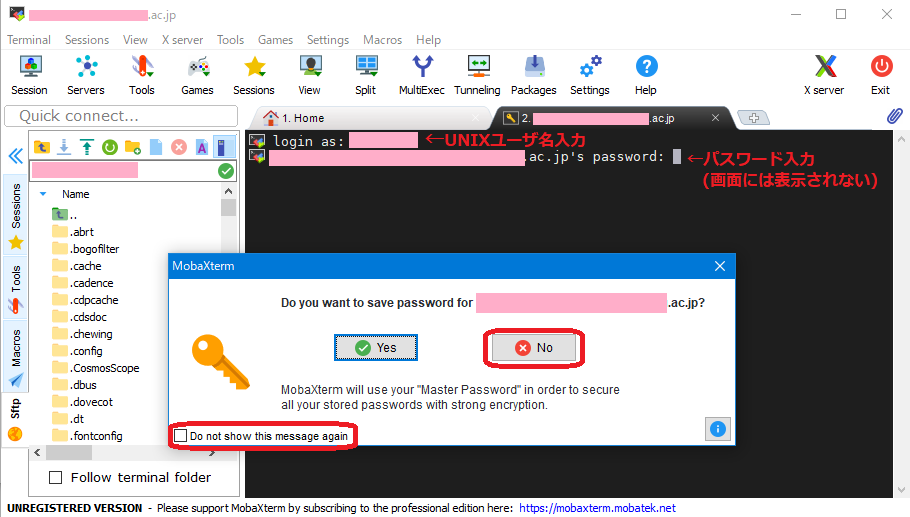 (画像をクリックすると拡大表示します)
(画像をクリックすると拡大表示します)
このダイアログではパスワードを保存するか聞いているのですが、パスワードを保存するのはセキュリティ的に問題があるので「No」をクリックします。
このダイアログは、UNIXシステムにログインするたびに表示されます。毎回Noをクリックするのが面倒ならば、Noをクリックする前に左下隅のチェックボックスにチェックを入れるとよいでしょう。
ログインに成功すれば以下のような画面になります。
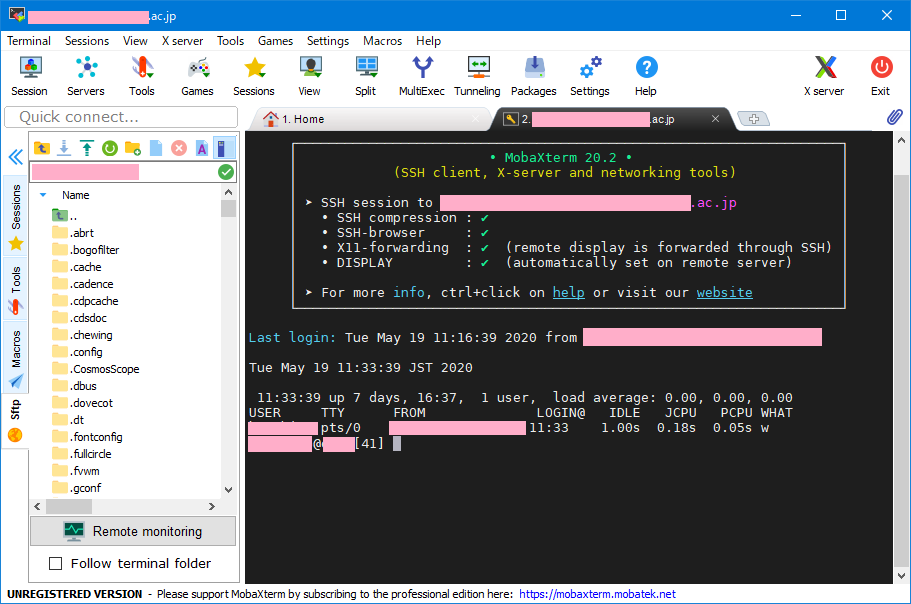 (画像をクリックすると拡大表示します)
(画像をクリックすると拡大表示します)
ここで、UNIXのコマンドを実行することができます。
例えば「gnome-calculaor」というX-Window(正しくはGNOMEデスクトップ向け)の電卓アプリケーションを起動してみます。
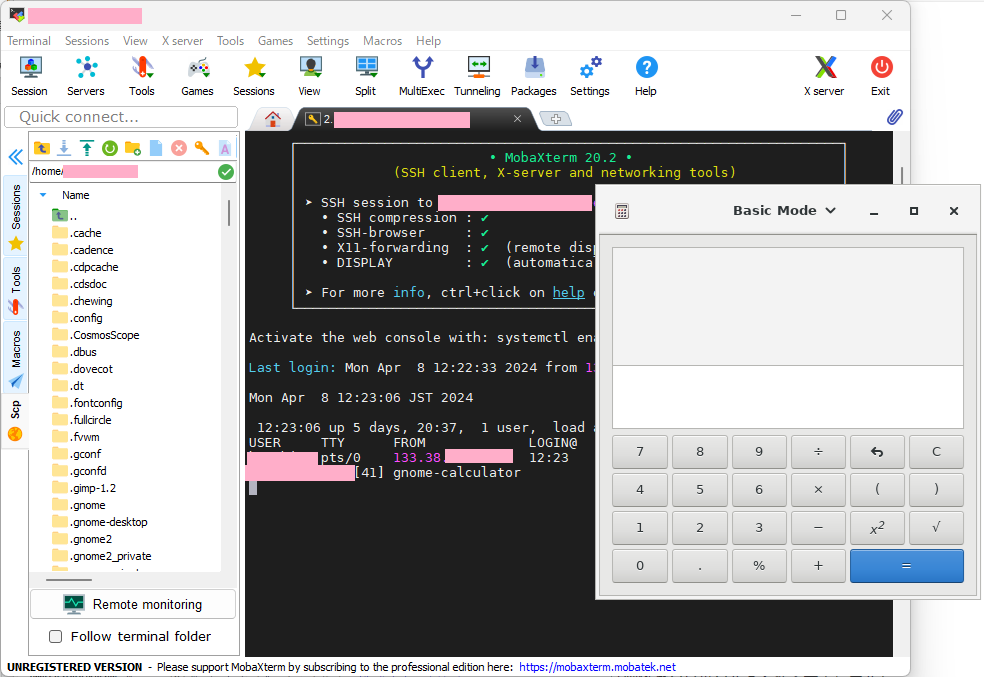 (画像をクリックすると拡大表示します)
(画像をクリックすると拡大表示します)
最初は、電卓のウィンドウがWindowsの他のウィンドウの下に隠れているかもしれません。タスクバーをよく観察しましょう。
以降は、UNIXのディレクトリを移動して、CADツールを起動しましょう。
なお、ウィンドウの左半分にはsftpが表示されており、UNIXシステムのディレクトリやファイルが表示されています。ドラッグ&ドロップによってファイルのアップロードとダウンロードが可能です。
作業が終わったらexitコマンドによってUNIXシステムからログアウトし、不要ならばMobaXtermを終了します。
MobaXtermの使い方: 2回目以降
一度開いたセッションは自動的にMobaXtermが記憶します。
そのため、次にMobaXtermを実行したときには「Recent sessions」の中のホスト名をクリックするだけでUNIXシステムへ接続できます。
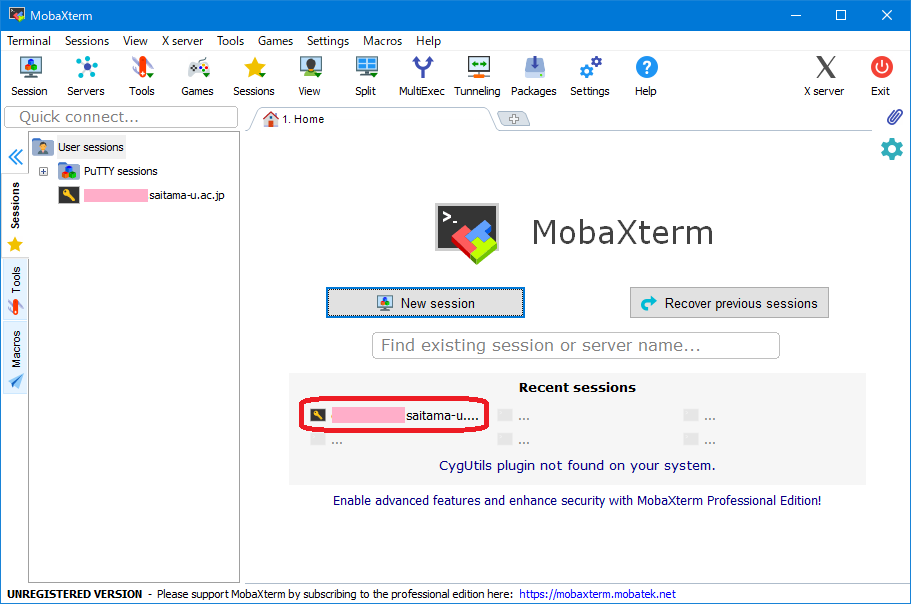 (画像をクリックすると拡大表示します)
(画像をクリックすると拡大表示します)
研究室の外からCADを使うには
こちらを参照してください。
2024年4月8日
2020年5月19日
2020年5月11日
2016年3月3日
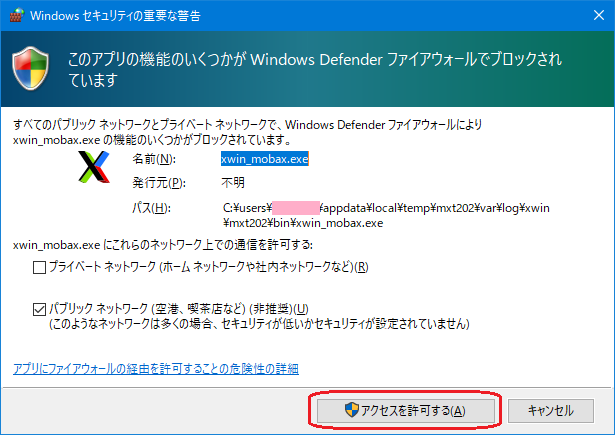 (画像をクリックすると拡大表示します)
(画像をクリックすると拡大表示します)
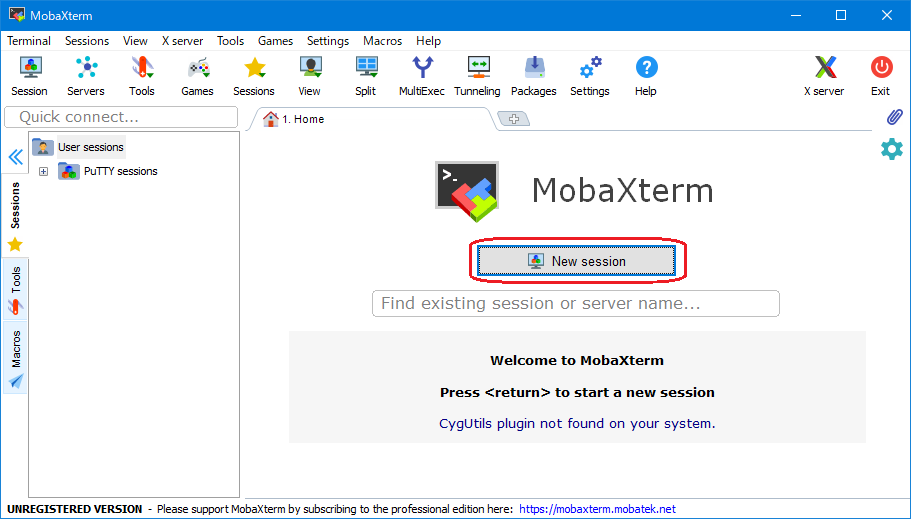 (画像をクリックすると拡大表示します)
(画像をクリックすると拡大表示します)
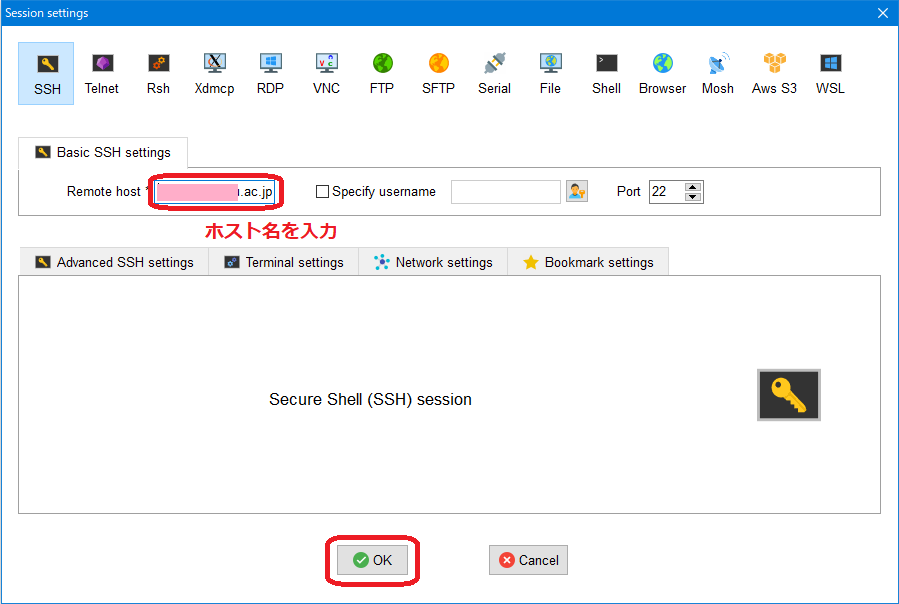 (画像をクリックすると拡大表示します)
(画像をクリックすると拡大表示します)
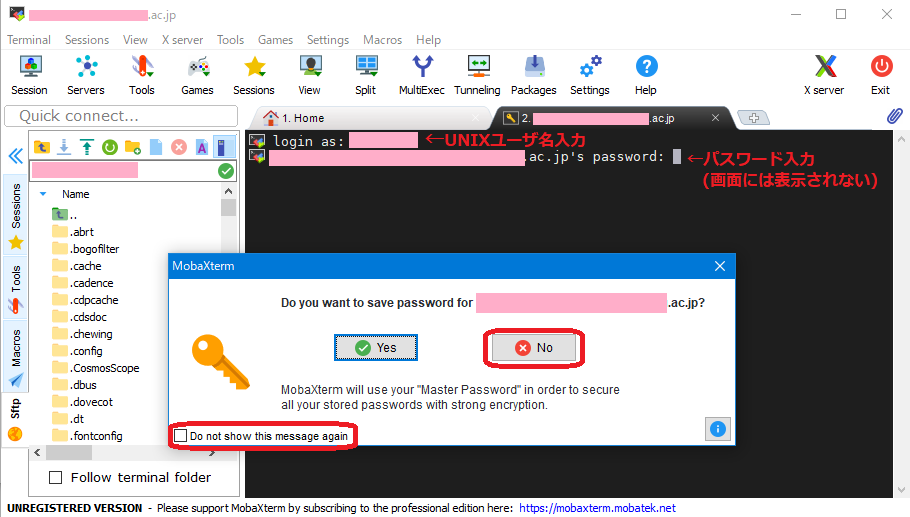 (画像をクリックすると拡大表示します)
(画像をクリックすると拡大表示します)
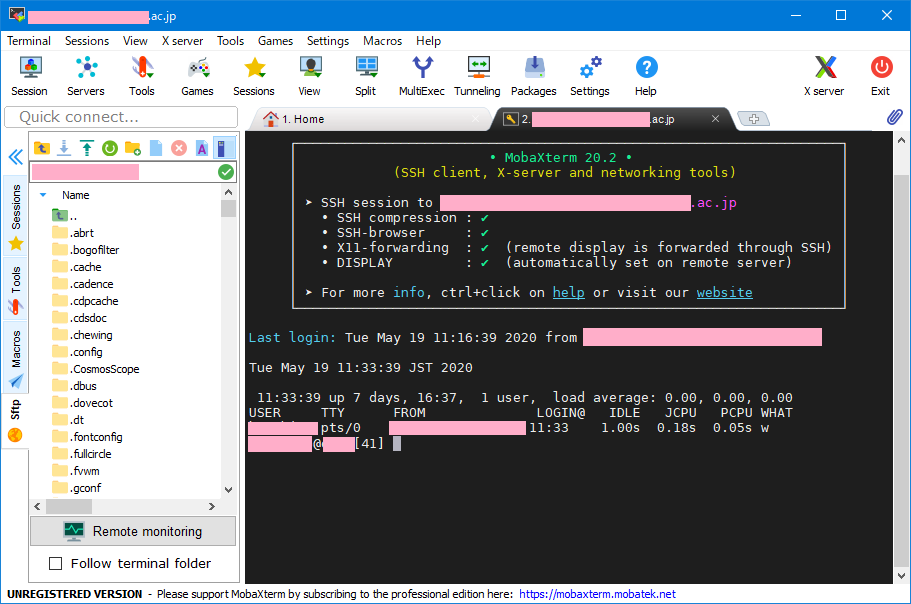 (画像をクリックすると拡大表示します)
(画像をクリックすると拡大表示します)
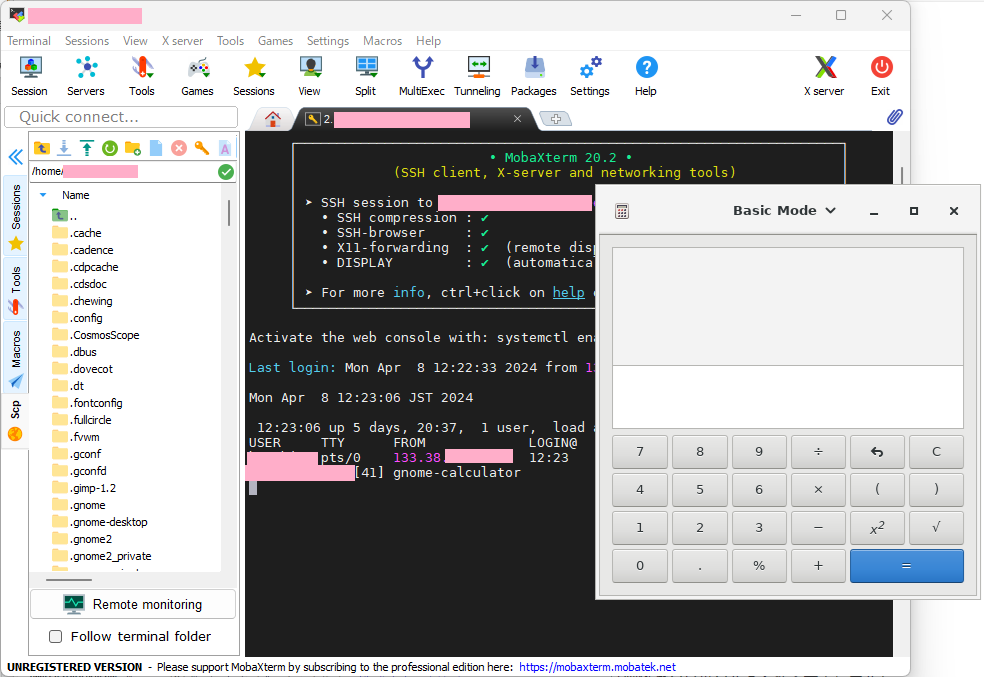 (画像をクリックすると拡大表示します)
(画像をクリックすると拡大表示します)
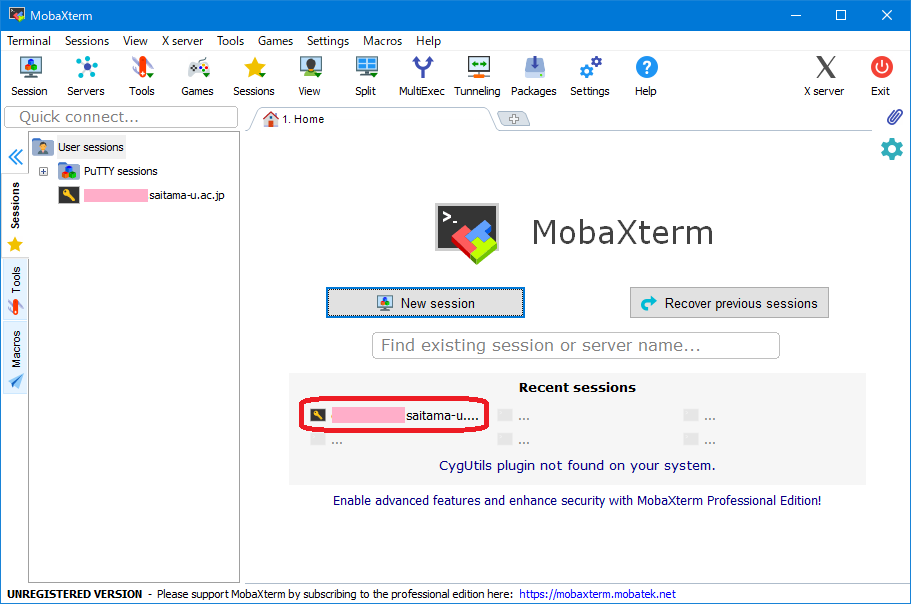 (画像をクリックすると拡大表示します)
(画像をクリックすると拡大表示します)